목차
컴퓨터 속도가 느려졌을 때 고클린 없이 컴퓨터 속도 빠르게 하는 법
최근 들어 컴퓨터 속도가 느려져 작업 효율이 떨어진다면 고민이 많을 것입니다. 컴퓨터 속도를 빠르게 하기 위해 고클린 같은 프로그램을 사용하는 방법도 있지만, 프로그램 설치 없이도 컴퓨터 성능을 향상시킬 수 있는 여러 가지 방법이 있습니다. 이 글에서는 컴퓨터 속도를 빠르게 하는 다양한 방법을 알아보겠습니다.


불필요한 프로그램 제거해서 컴퓨터 속도 빠르게 하는법
컴퓨터 속도가 느려졌을 때 컴퓨터 속도를 빠르게 하기 위해 가장 먼저 해야 할 일은 불필요한 프로그램을 제거하는 것입니다. 사용하지 않는 프로그램이 많이 설치되어 있을 경우, 시스템 리소스를 차지하여 성능이 저하될 수 있습니다.
- 프로그램 제거 방법
- 윈도우 설정에서 "앱 및 기능"으로 이동합니다.
- 목록에서 사용하지 않는 프로그램을 찾아 "제거" 버튼을 클릭합니다.
이 과정에서 중요한 것은 정말로 사용하지 않는 프로그램만 제거하는 것입니다. 중요한 프로그램이나 시스템 파일을 실수로 제거하지 않도록 주의해야 합니다.
시작 프로그램 관리
컴퓨터가 부팅될 때 자동으로 실행되는 시작 프로그램이 많을 경우, 부팅 속도가 느려지고 시스템 자원을 많이 사용하게 됩니다. 시작 프로그램을 관리하여 불필요한 프로그램이 자동 실행되지 않도록 설정하면 부팅 속도와 전반적인 성능이 향상됩니다.
- 시작 프로그램 관리 방법
- 작업 관리자를 엽니다. (Ctrl + Shift + Esc를 누르거나, 작업 표시줄을 마우스 오른쪽 버튼으로 클릭하고 "작업 관리자"를 선택합니다.)
- "시작 프로그램" 탭으로 이동합니다.
- 목록에서 불필요한 프로그램을 선택하고 "사용 안 함"으로 설정합니다.
디스크 정리 및 조각 모음
디스크에 불필요한 파일이 많이 쌓이면 컴퓨터 성능이 저하될 수 있습니다. 또한 파일 조각화로 인해 데이터 접근 속도가 느려질 수 있습니다. 디스크 정리와 조각 모음을 통해 성능을 개선할 수 있습니다.
- 디스크 정리 방법
- 윈도우 검색 창에 "디스크 정리"를 입력하고 실행합니다.
- 정리할 드라이브를 선택하고, 삭제할 파일 유형을 선택한 후 "확인" 버튼을 클릭합니다.
- 디스크 조각 모음 방법
- 윈도우 검색 창에 "디스크 조각 모음 및 최적화"를 입력하고 실행합니다.
- 최적화할 드라이브를 선택하고 "최적화" 버튼을 클릭합니다.
바이러스 및 악성 소프트웨어 제거
바이러스나 악성 소프트웨어가 컴퓨터에 감염되면 성능 저하의 주요 원인이 될 수 있습니다. 정기적으로 바이러스 검사를 하고, 발견된 바이러스나 악성 소프트웨어를 제거하는 것이 중요합니다.
- 바이러스 검사 방법
- 윈도우 디펜더를 사용하여 컴퓨터를 검사합니다.
- 윈도우 검색 창에 "윈도우 보안"을 입력하고 실행합니다.
- "바이러스 및 위협 방지"를 선택하고 "빠른 검사" 또는 "전체 검사"를 실행합니다.
시스템 업데이트
운영 체제나 드라이버가 오래된 경우, 시스템 성능이 저하될 수 있습니다. 최신 업데이트를 설치하여 시스템을 최적화하고 보안 취약점을 해결할 수 있습니다.
- 윈도우 업데이트 방법
- 윈도우 설정에서 "업데이트 및 보안"으로 이동합니다.
- "윈도우 업데이트"를 선택하고 "업데이트 확인" 버튼을 클릭합니다.
- 사용 가능한 업데이트가 있을 경우 설치합니다.
가상 메모리 설정 조정
가상 메모리는 컴퓨터의 물리적 메모리가 부족할 때 사용하는 임시 메모리입니다. 가상 메모리 설정을 적절히 조정하면 성능이 향상될 수 있습니다.
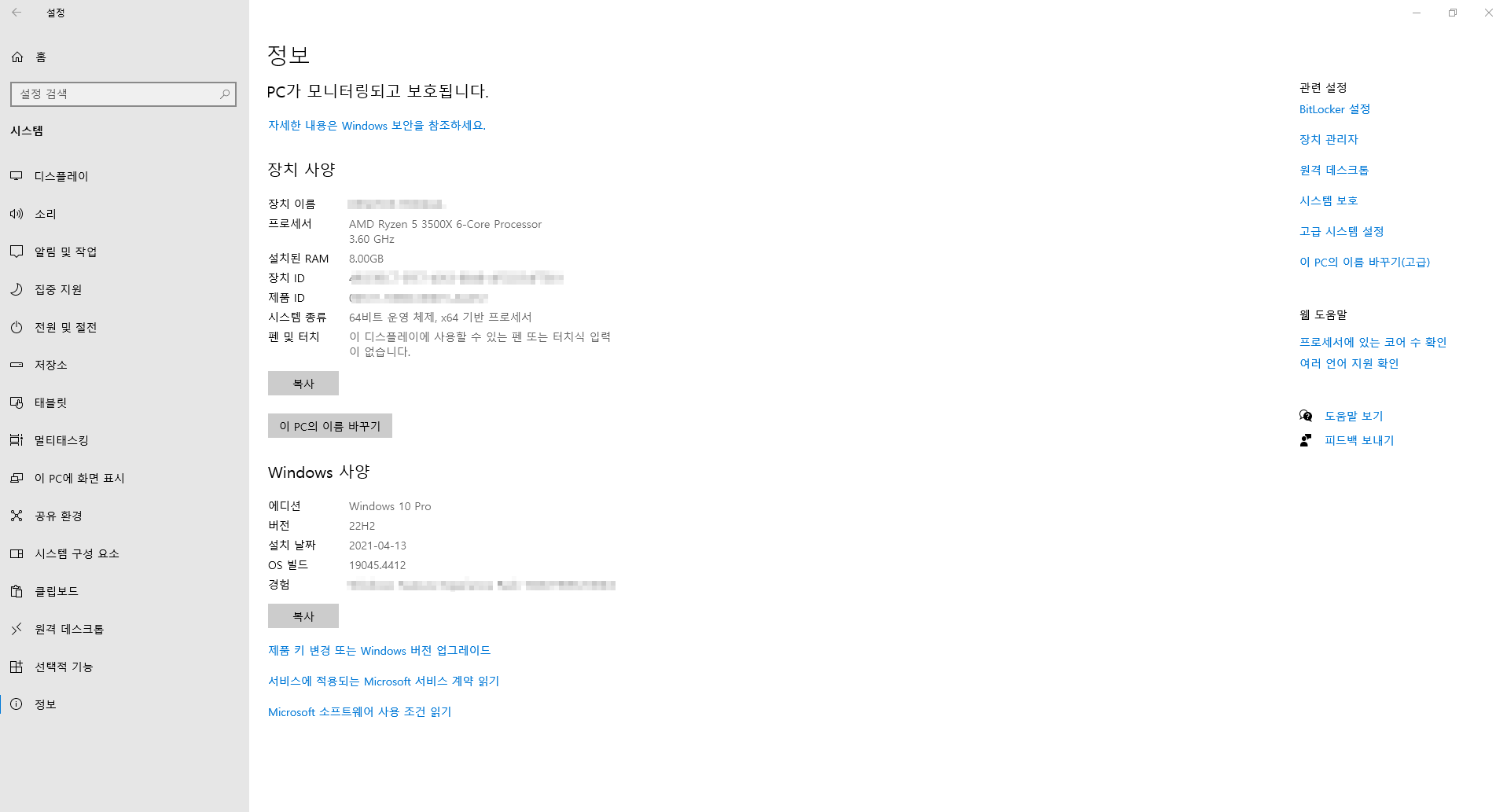
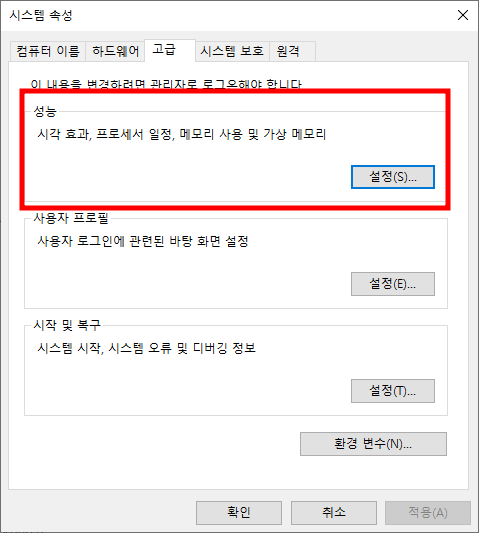
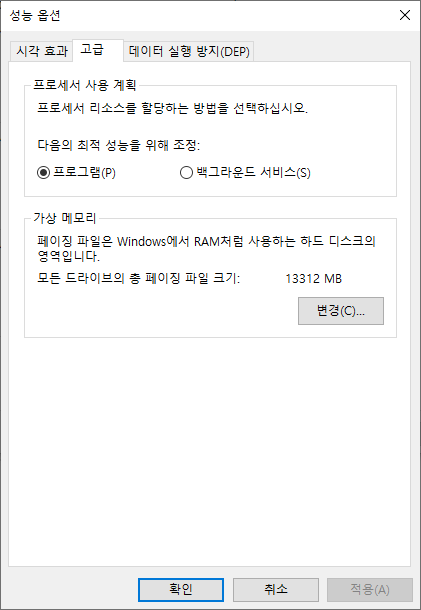
- 가상 메모리 설정 방법
- 제어판에서 "시스템-정보" 탭을 선택하고 "고급 시스템 설정"으로 이동합니다.
- "성능" 섹션의 "설정" 버튼을 클릭합니다.
- "고급" 탭에서 "가상 메모리" 섹션의 "변경" 버튼을 클릭합니다.
- "모든 드라이브의 페이징 파일 크기 자동 관리" 옵션을 해제하고, 사용자 지정 크기를 설정합니다. (기본값보다 약간 큰 값을 설정하는 것이 좋습니다.)
하드웨어 업그레이드
소프트웨어적인 최적화 방법으로도 성능 향상이 충분하지 않을 경우, 하드웨어 업그레이드를 고려할 수 있습니다. 특히, 메모리(RAM)나 SSD(Solid State Drive) 업그레이드는 컴퓨터 성능을 크게 향상시킬 수 있습니다.
- 메모리 업그레이드
- 현재 사용 중인 메모리 용량을 확인하고, 추가 메모리를 장착합니다.
- 메모리 슬롯이 부족할 경우, 기존 메모리를 더 큰 용량으로 교체할 수 있습니다.
- SSD 업그레이드
- 기존 하드 드라이브(HDD)를 SSD로 교체합니다.
- SSD는 데이터 접근 속도가 훨씬 빠르기 때문에, 부팅 속도와 프로그램 실행 속도가 크게 향상됩니다.
정리하면, 컴퓨터 속도가 느려졌을 때 고클린 없이도 다양한 방법으로 성능을 향상시킬 수 있습니다. 불필요한 프로그램 제거, 시작 프로그램 관리, 디스크 정리 및 조각 모음, 바이러스 검사, 시스템 업데이트, 가상 메모리 설정 조정, 하드웨어 업그레이드 등 여러 가지 방법을 통해 컴퓨터를 최적화할 수 있습니다. 이 방법들을 종합적으로 활용하면, 더 빠르고 쾌적한 컴퓨팅 환경을 유지할 수 있을 것입니다.
'IT 모바일 Gear Up' 카테고리의 다른 글
| 데스크탑 무선 인터넷 연결, 와이파이 802.11ac, ax (0) | 2024.05.25 |
|---|---|
| 메인보드 모델 확인 - 프로그램 설치 없이 윈도우10 컴퓨터 사양 확인법 (0) | 2024.05.24 |
| 갤럭시 노트 9 초기화 및 갤럭시 노트10 팩토리 리셋 방법(울트라 포함) 공장초기화 (0) | 2024.05.22 |
| 블루투스 버전 차이, AVRCP, A2DP, HFP, TWS 기능 설명 (0) | 2024.05.21 |
| 고클린 다운로드, 사용방법, 무료 광고 없애는 방법 (0) | 2024.05.20 |




댓글