목차
엑셀 특수문자 단축키, 윈도우 PPT 수학 기호 알파, 베타, 감마 파이 그리스 기호 넣는 법 ALT CODE
윈도우 환경에서 PPT, 엑셀, 워드 등의 MS Office 프로그램을 사용할 때, 특수문자와 수학 기호를 빠르게 입력하는 방법은 생산성을 크게 향상시킬 수 있습니다. 특히 알파, 베타, 감마, 파이 등과 같은 그리스 문자나 다양한 수학 기호는 프레젠테이션 자료나 데이터 분석 보고서를 작성할 때 자주 필요합니다.
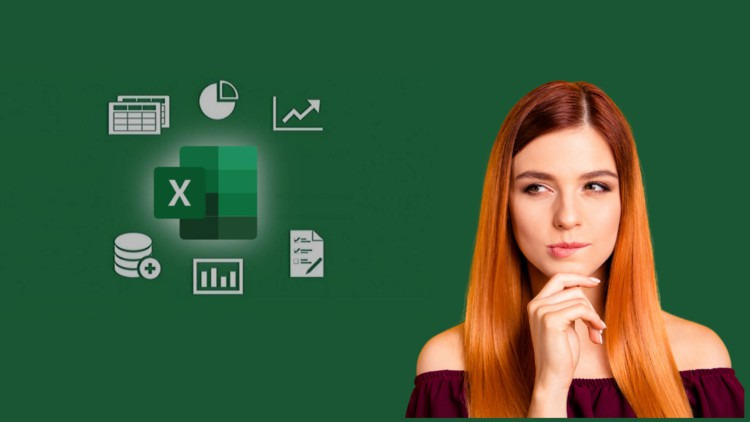
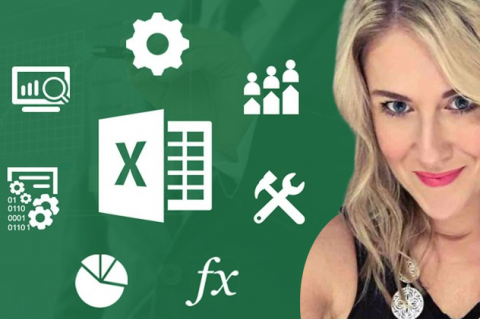
이번 포스트에서는 이러한 특수문자를 간편하게 입력할 수 있는 윈도우 단축키와 ALT CODE를 소개하고, PPT와 엑셀에서 이를 활용하는 방법을 자세히 설명하겠습니다.
윈도우 PPT 엑셀 특수문자 단축키
특수문자와 기호를 입력하는 가장 간단한 방법 중 하나는 윈도우의 기본 기능을 활용하는 것입니다. 윈도우에는 다양한 특수문자를 입력할 수 있는 여러 가지 단축키가 존재합니다. 아래는 몇 가지 유용한 단축키 예시입니다:
Alt + 0176: °Alt + 0177: ±Alt + 0216: ØAlt + 0223: ßAlt + 0191: ¿
엑셀 특수문자 단축키
엑셀에서도 특수문자를 손쉽게 삽입할 수 있는 여러 가지 방법이 있습니다. 아래는 엑셀에서 특수문자를 삽입하는 몇 가지 방법입니다:
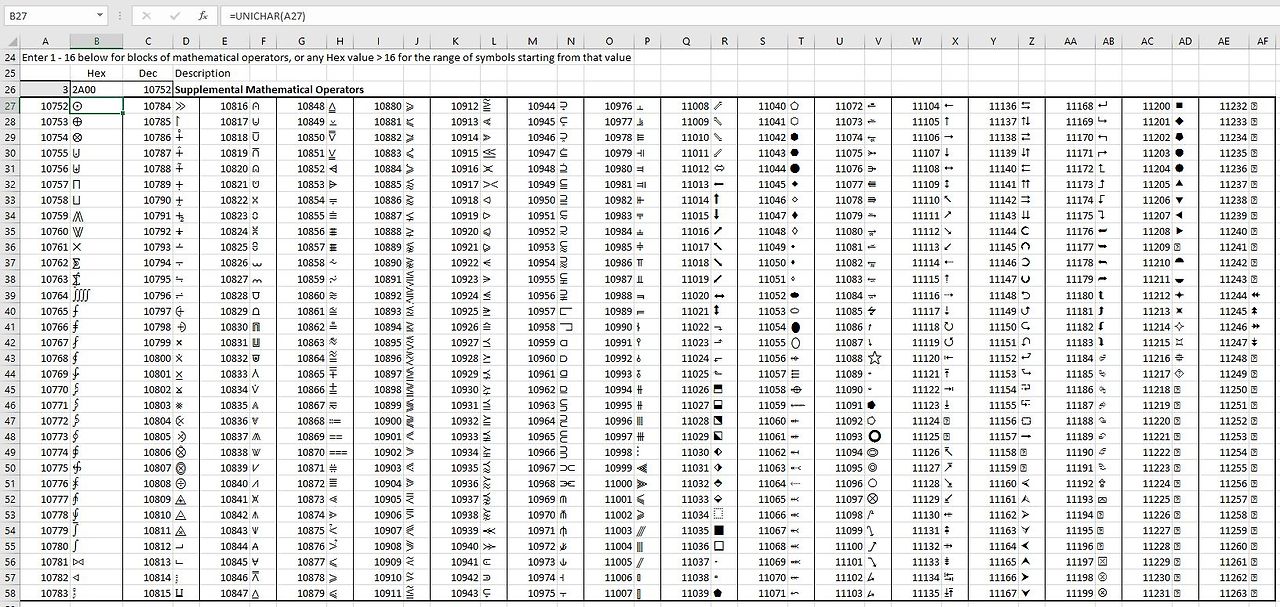
- 기호 삽입:
삽입탭에서기호를 선택하여 필요한 특수문자를 삽입할 수 있습니다. 이 때 사용하는 엑셀 특수문자 단축키는 ALT -> N -> U를 누르면 엑셀 특수문자표를 이용해서 입력할 수 있습니다.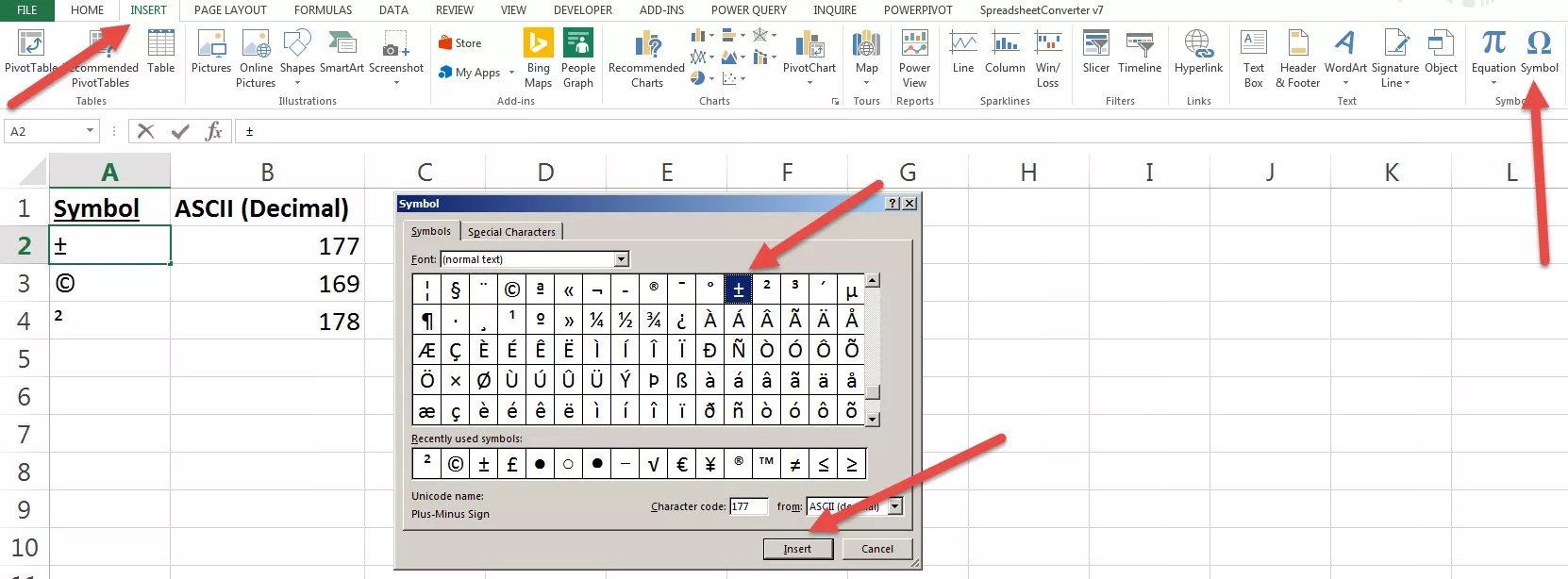
엑셀 특수문자 단축키 - Alt Code 사용: 윈도우의
Alt코드를 이용하여 특수문자를 삽입할 수 있습니다. 예를 들어,Alt+0176을 눌러°기호를 삽입할 수 있습니다.
엑셀 특수문자표 ALT CODE 다운로드
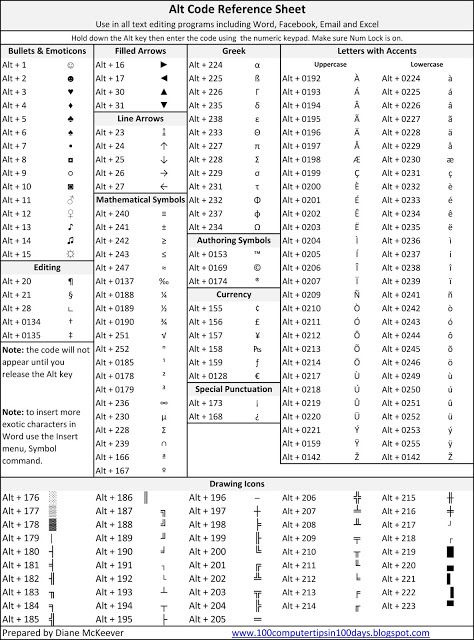

엑셀 알파, 베타, 감마, 파이 그리스 기호 넣는 법
엑셀에서 그리스 문자를 삽입하는 방법은 다음과 같습니다:
- 기호 삽입:
삽입탭에서기호를 선택합니다.기호대화상자에서서체를기호로 설정하고, 필요한 그리스 문자를 선택하여 삽입합니다. - Alt Code 사용: 그리스 문자에 해당하는
Alt Code를 사용하여 삽입할 수 있습니다. 아래는 몇 가지 예시입니다:
| 문자 | Alt Code |
| Α (Alpha) | Alt + 0913 |
| Β (Beta) | Alt + 0914 |
| Γ (Gamma) | Alt + 0915 |
| Δ (Delta) | Alt + 0916 |
| Π (Pi) | Alt + 0960 |
윈도우 특수문자 단축키
윈도우에서 제공하는 기본적인 특수문자 입력 방법은 Alt 키와 숫자 키패드를 이용한 방법입니다. 이러한 방법을 사용하면 문서 작업 중 빠르고 쉽게 특수문자를 삽입할 수 있습니다. 예를 들어, Alt 키를 누른 상태에서 숫자 키패드로 0176을 입력하면 ° (도) 기호가 입력됩니다.
다음은 자주 사용하는 특수문자와 그에 해당하는 Alt Code입니다:
| 기호 | Alt Code |
| © | Alt + 0169 |
| ™ | Alt + 0153 |
| ® | Alt + 0174 |
| € | Alt + 0128 |
| ¥ | Alt + 0165 |
| • | Alt + 0149 |
| ± | Alt + 0177 |
| µ | Alt + 0181 |
PPT 특수문자 단축키
파워포인트(PPT)에서 특수문자를 삽입하는 방법도 간단합니다. 파워포인트는 다양한 특수문자와 기호를 삽입할 수 있는 기능을 내장하고 있습니다. 이를 활용하면 프레젠테이션을 더욱 풍부하게 만들 수 있습니다. 다음은 PPT에서 특수문자를 삽입하는 몇 가지 방법입니다:
- 삽입 메뉴 활용하기: 상단 메뉴에서
삽입탭을 클릭하고,기호를 선택합니다. 여기서 원하는 특수문자를 선택하여 삽입할 수 있습니다. - 단축키 사용:
Alt+코드를 사용하여 빠르게 특수문자를 삽입할 수 있습니다. 예를 들어,Alt+0176을 누르면°기호가 삽입됩니다.
PPT 수학 기호
파워포인트에서 수학 기호를 삽입하는 방법은 다음과 같습니다:
- 기호 삽입:
삽입탭에서기호를 선택하고, 필요한 수학 기호를 선택합니다. - 수식 편집기 사용:
삽입탭에서수식을 선택하여 복잡한 수학 기호와 수식을 삽입할 수 있습니다. 수식 편집기를 사용하면 다양한 수학 기호를 조합하여 복잡한 수식을 표현할 수 있습니다.
MS워드 특수문자 단축키
MS워드에서 특수문자를 삽입하는 방법도 매우 간단합니다. 다음은 MS워드에서 특수문자를 삽입하는 몇 가지 방법입니다:
- 기호 삽입:
삽입탭에서기호를 선택하고 필요한 특수문자를 선택하여 삽입합니다. - Alt Code 사용:
Alt키와 숫자 키패드를 이용하여 특수문자를 삽입할 수 있습니다. 예를 들어,Alt+0176을 눌러°기호를 삽입할 수 있습니다. - 유니코드 입력법:
- MS워드에서는 유니코드를 이용하여 특수문자를 삽입할 수 있습니다. 유니코드 입력법을 사용하려면, 해당 문자의 유니코드 값을 입력한 후
Alt+X를 누르면 됩니다. - 예를 들어, 그리스 문자
α(알파)를 삽입하려면03B1을 입력한 후Alt+X를 누릅니다.
- MS워드에서는 유니코드를 이용하여 특수문자를 삽입할 수 있습니다. 유니코드 입력법을 사용하려면, 해당 문자의 유니코드 값을 입력한 후
자주 사용하는 유니코드 기호 목록
| 기호 | 유니코드 | 설명 |
| α | 03B1 | 알파 (alpha) |
| β | 03B2 | 베타 (beta) |
| γ | 03B3 | 감마 (gamma) |
| δ | 03B4 | 델타 (delta) |
| π | 03C0 | 파이 (pi) |
| √ | 221A | 제곱근 (square root) |
| ∑ | 2211 | 합계 (summation) |
| ∞ | 221E | 무한대 (infinity) |
| ≠ | 2260 | 같지 않음 (not equal) |
| ≤ | 2264 | 작거나 같음 (less than or equal) |
유니코드는 방대하기 때문에 자세한 유니코드는 다음을 참고하세요. https://symbl.cc/kr/unicode-table/
유니코드 문자표 – 한 페이지에 있는 모든 유니코드 기호와 해당 코드 (◕‿◕) SYMBL
유니 코드 문자 검색 웹 서비스. 즐겨 찾는 문자를 찾아서 복사하십시오 : 😎 에모지, ️ 화살표, ✪ 별, 💲 통화, 🈂️ 글쓰기 시스템 및 기타 🚩
symbl.cc
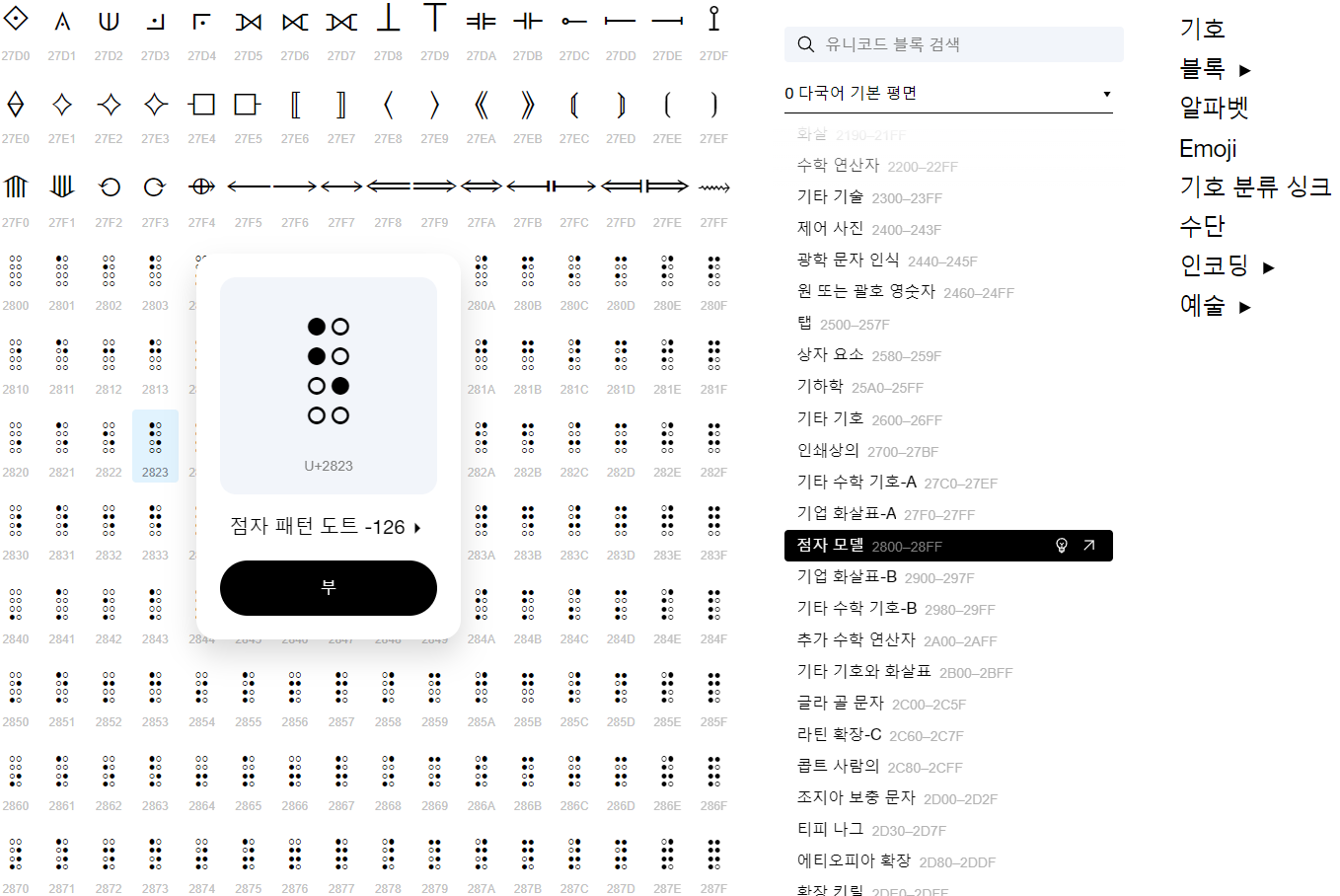
결론
특수문자와 수학 기호를 윈도우와 MS Office 프로그램에서 빠르고 간편하게 입력하는 방법을 숙지하면, 작업 효율성을 크게 높일 수 있습니다. Alt Code를 이용한 특수문자 입력은 매우 유용하며, 이를 활용하면 문서 작업이나 데이터 분석 시 유용한 기호를 빠르게 삽입할 수 있습니다. 또한, 파워포인트와 엑셀의 기호 삽입 기능을 적절히 활용하면 다양한 특수문자와 수학 기호를 자유롭게 사용할 수 있습니다. MS워드에서는 유니코드 입력법을 사용하여 더 많은 특수문자를 손쉽게 입력할 수 있습니다.
'IT 모바일 Gear Up' 카테고리의 다른 글
| 구글 이스터 에그, BTS, 홀리, 토마토 축제, 유성우, 파이널판타지 (0) | 2024.07.28 |
|---|---|
| 윈도우 10 22H2 누적 업데이트 KB5040525 개선사항 DHCP Option 235 문제 해결 (0) | 2024.07.24 |
| 윈도우11 로그인 암호 없애기, 암호 없이 로그인하는 방법 (0) | 2024.07.22 |
| 오페라 브라우저 AI 아리아(Aria) 이미지 생성 활용 가이드 (0) | 2024.07.21 |
| 알뜰폰 통신사 순위 및 요금제 추천 (0) | 2024.07.21 |




댓글