목차
윈도우 10, 11 절전 모드 단축키와 최대 절전모드 바로가기 만들기
윈도우 10과 11에서 절전 모드와 최대 절전모드는 전력 소비를 줄이고 시스템을 빠르게 재개할 수 있는 유용한 기능입니다. 특히, 노트북 사용자에게는 배터리 수명을 연장하는 데 큰 도움이 됩니다.
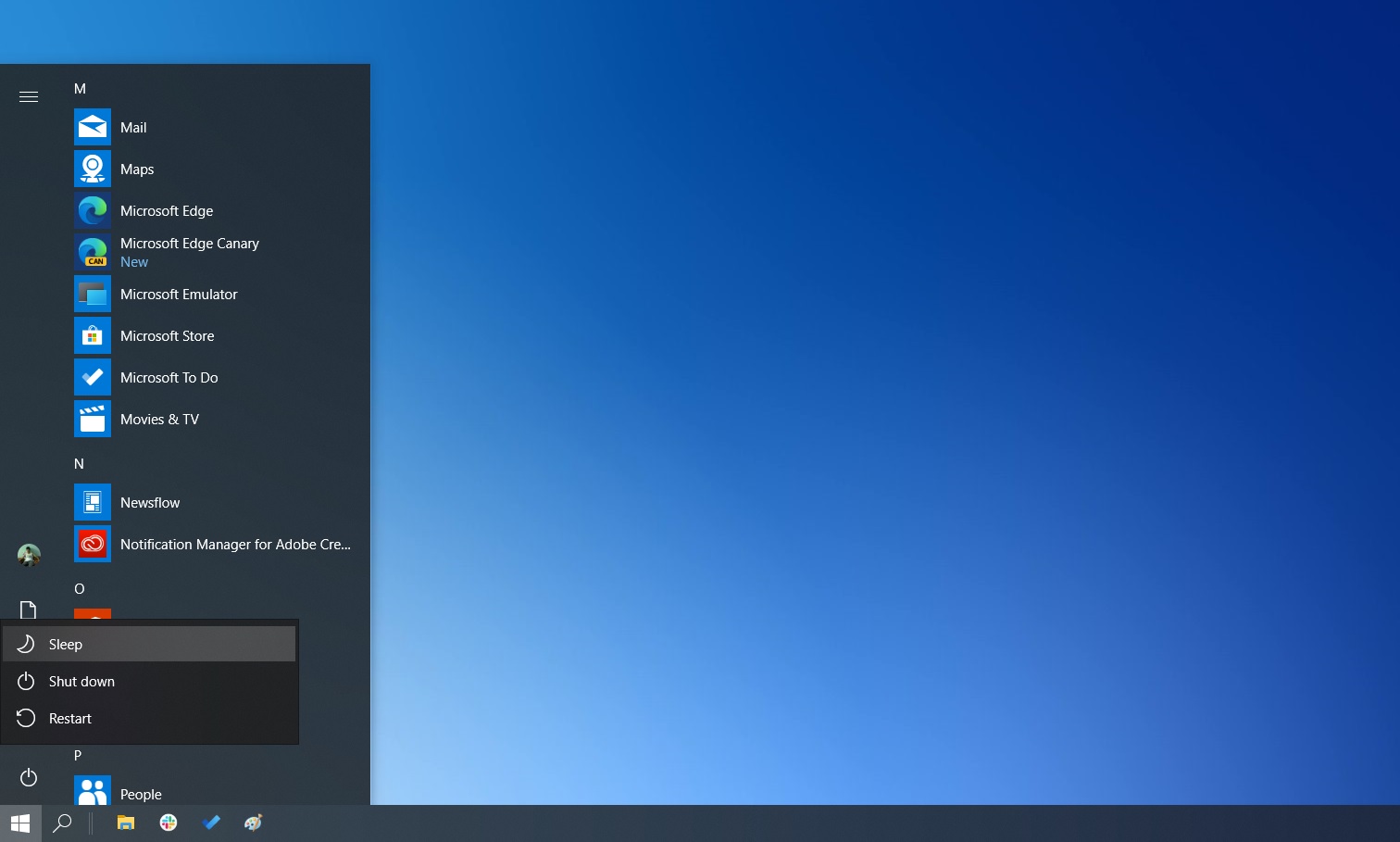
이번 포스트에서는 이 두 가지 윈도우 10, 11 절전 모드 단축키와 최대 절전모드를 간편하게 사용할 수 있는 단축키와 바로가기를 만드는 방법을 자세히 알아보겠습니다.
윈도우 절전모드와 윈도우 최대 절전모드의 차이
윈도우 10, 11의 절전모드와 최대 절전모드는 비슷해 보일 수 있지만, 실제로는 작동 방식과 목적이 다릅니다.
- 절전모드: 절전모드는 컴퓨터의 전원을 최소한으로 줄이면서도 RAM에 현재 작업 상태를 유지합니다. 절전모드에서 컴퓨터를 재개하면 매우 빠르게 원래 작업으로 돌아갈 수 있습니다. 주로 짧은 시간 동안 컴퓨터를 사용하지 않을 때 유용합니다.
- 최대 절전모드: 최대 절전모드는 현재 작업 상태를 하드 드라이브에 저장하고 시스템을 완전히 종료합니다. 최대 절전모드는 전원을 거의 소모하지 않으며, 장기간 동안 컴퓨터를 사용하지 않을 때 유용합니다. 최대 절전모드에서 재개할 때는 부팅 시간이 절전모드보다 길지만, 여전히 시스템을 처음 시작하는 것보다는 빠릅니다.
윈도우 절전모드 단축키
윈도우에서 절전모드로 빠르게 전환하는 방법은 다음과 같습니다:
Windows + X키를 동시에 누릅니다.U키를 누릅니다.S키를 누릅니다.
위의 단계를 통해 간단하게 절전모드로 전환할 수 있습니다. 이 방법은 특히 마우스를 사용하기 어려운 상황에서 매우 유용합니다.
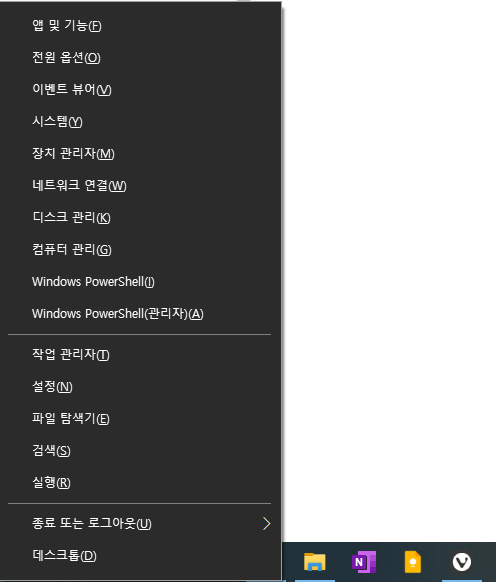
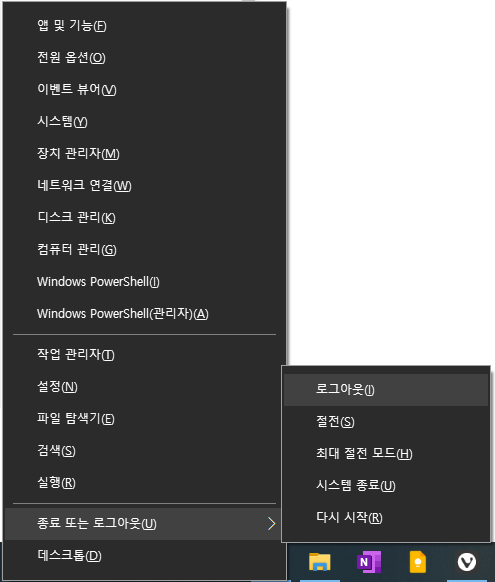
윈도우 최대 절전모드 단축키
최대 절전모드로 전환하는 방법은 절전모드와 유사합니다:
Windows + X키를 동시에 누릅니다.U키를 누릅니다.H키를 누릅니다.
이렇게 하면 컴퓨터가 최대 절전모드로 전환되며, 작업 상태를 하드 드라이브에 저장하고 시스템을 완전히 종료합니다.
절전모드 바로가기 만들기
절전모드와 최대 절전모드를 더 쉽게 접근하기 위해 바탕 화면에 바로가기를 만들어 보겠습니다.
- 바로가기 생성:
- 바탕 화면에서 마우스 오른쪽 버튼을 클릭하고 "새로 만들기" > "바로 가기"를 선택합니다.
- 입력란에 아래 명령어를 입력합니다:
- 절전모드:
rundll32.exe powrprof.dll,SetSuspendState 0,1,0 - 최대 절전모드:
shutdown /h
- 절전모드:
- "다음"을 클릭하고 바로가기 이름을 입력합니다 (예: "절전모드" 또는 "최대 절전모드").
- "마침"을 클릭하여 바로가기를 만듭니다.
- 아이콘 변경:
- 생성된 바로가기를 마우스 오른쪽 버튼으로 클릭하고 "속성"을 선택합니다.
- "아이콘 변경" 버튼을 클릭하여 원하는 아이콘을 선택합니다.
- "확인"을 클릭하여 변경 사항을 적용합니다.
이렇게 하면 바탕 화면에서 두 번 클릭만으로 절전모드와 최대 절전모드로 전환할 수 있는 바로가기가 생성됩니다.

결론
윈도우 10과 11에서 절전모드와 최대 절전모드는 전력 소비를 줄이고 시스템을 빠르게 재개하는 데 유용한 기능입니다. 단축키와 바로가기를 통해 이 기능들을 더 쉽고 빠르게 사용할 수 있습니다. 이번 포스트를 통해 설명된 방법을 따르면, 누구나 간편하게 절전모드와 최대 절전모드를 사용할 수 있을 것입니다.
'IT 모바일 Gear Up' 카테고리의 다른 글
| kotlin 동영상 mp3 변환 안드로이드 앱 만들기 (0) | 2024.07.07 |
|---|---|
| 옛날 주소로 새주소 찾기 - 구글지도, 네이버 지도 (0) | 2024.07.06 |
| 엑셀 일괄 대문자 변환 (0) | 2024.07.02 |
| 삼성 프린터 드라이버 다운로드 및 설치 가이드: SL-J1680, SL-M2030 (0) | 2024.06.28 |
| KB5039299 업데이트: Windows 10 Version 22H2 2209 누적 업데이트 미리 보기 (x64-기본 시스템) (0) | 2024.06.27 |




댓글