목차
윈도우 10과 윈도우 11에서 핀번호 제거하는 방법
컴퓨터의 보안을 위해 다양한 인증 방법을 사용할 수 있습니다. 그중에서도 PIN 번호는 비밀번호보다 간편하게 사용할 수 있어 많은 사람들이 선호합니다. 그러나 상황에 따라 PIN 번호를 제거하고 싶을 수도 있습니다. 이 글에서는 윈도우 10과 윈도우 11에서 PIN 번호를 어떻게 제거하는지에 대해 알아보겠습니다.
윈도우 10에서 PIN 번호 제거하기
- 설정 열기:
시작버튼을 클릭한 후설정(톱니바퀴 아이콘)을 선택합니다.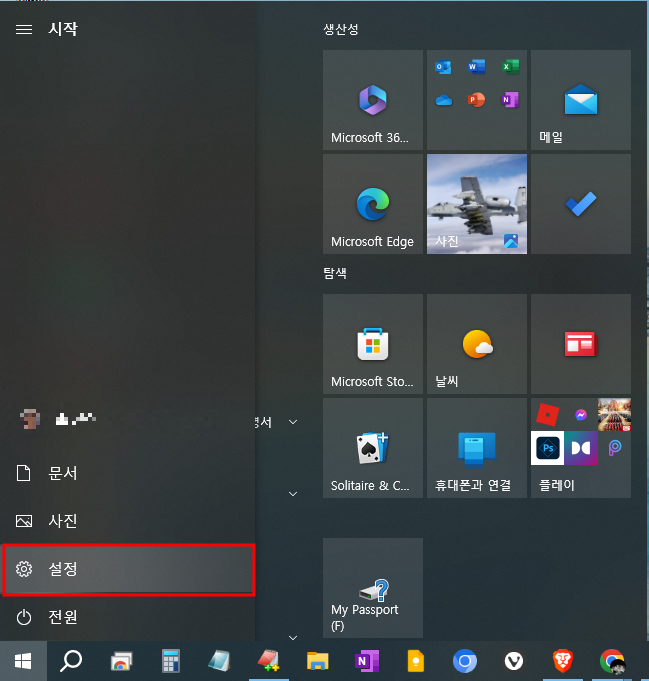
- 계정으로 이동:
계정옵션을 클릭합니다.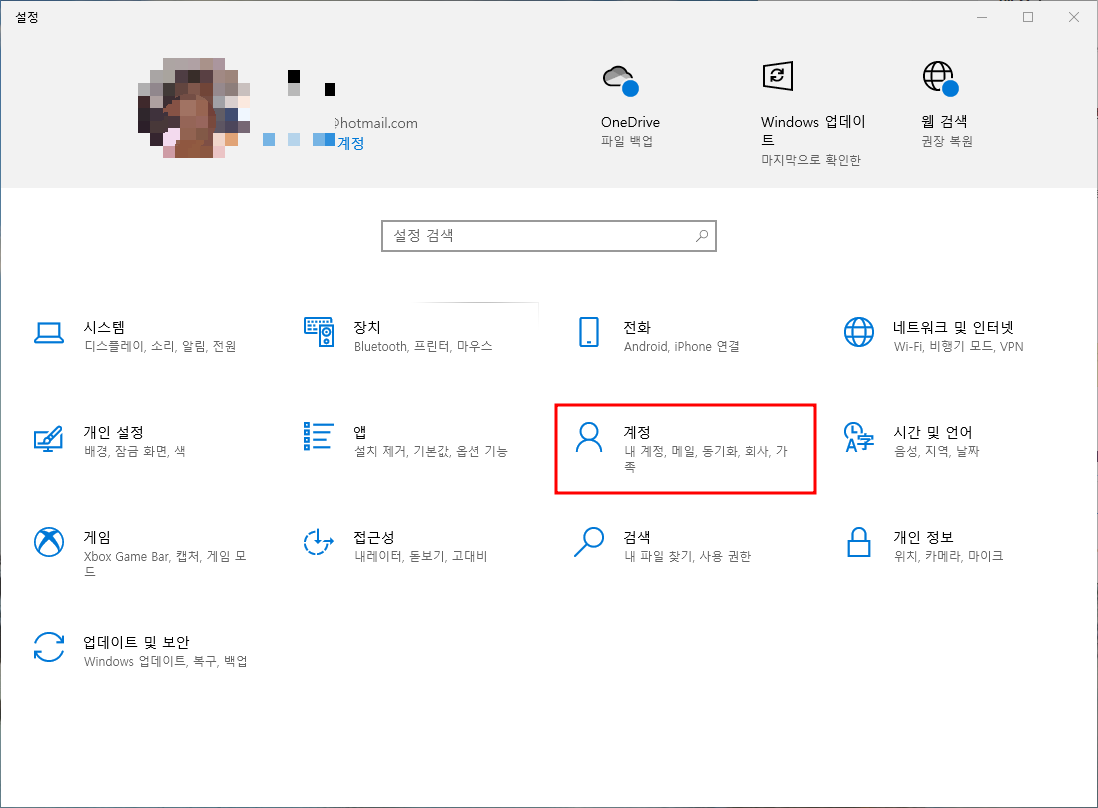
- 로그인 옵션 선택: 왼쪽 메뉴에서
로그인 옵션을 선택합니다.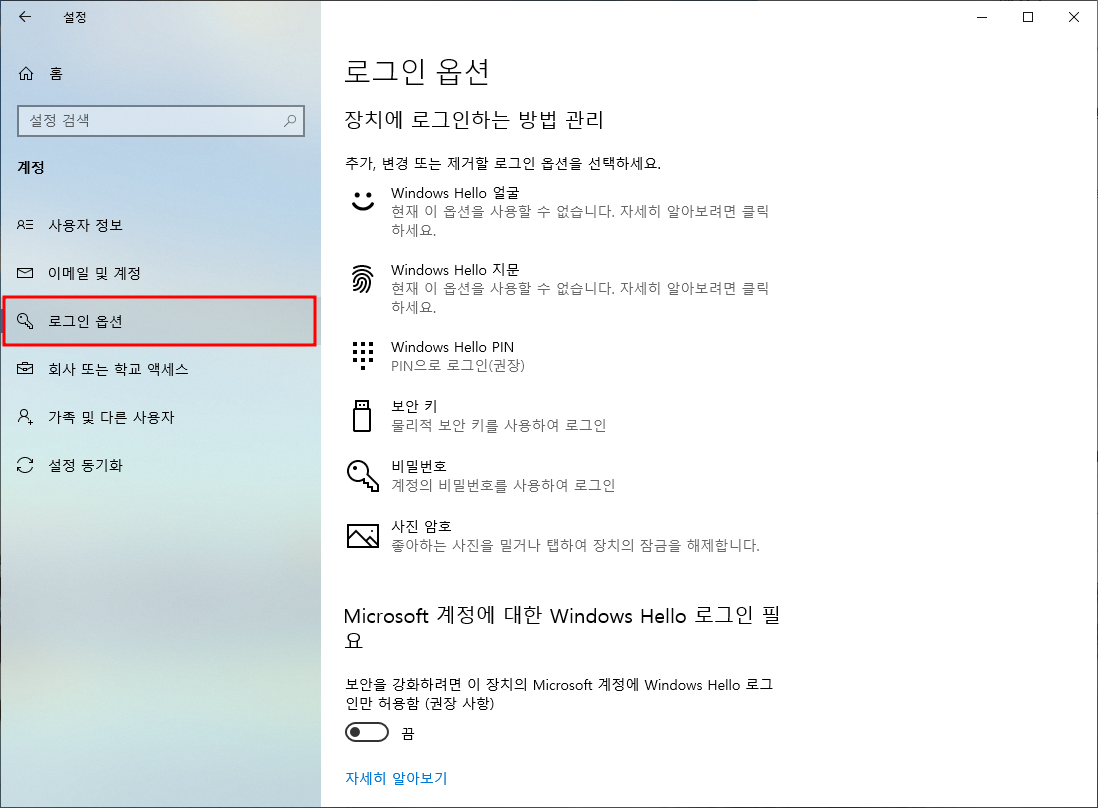
- PIN 설정 찾기: 여러 로그인 방법 중에서
PIN이라고 적힌 부분을 찾습니다.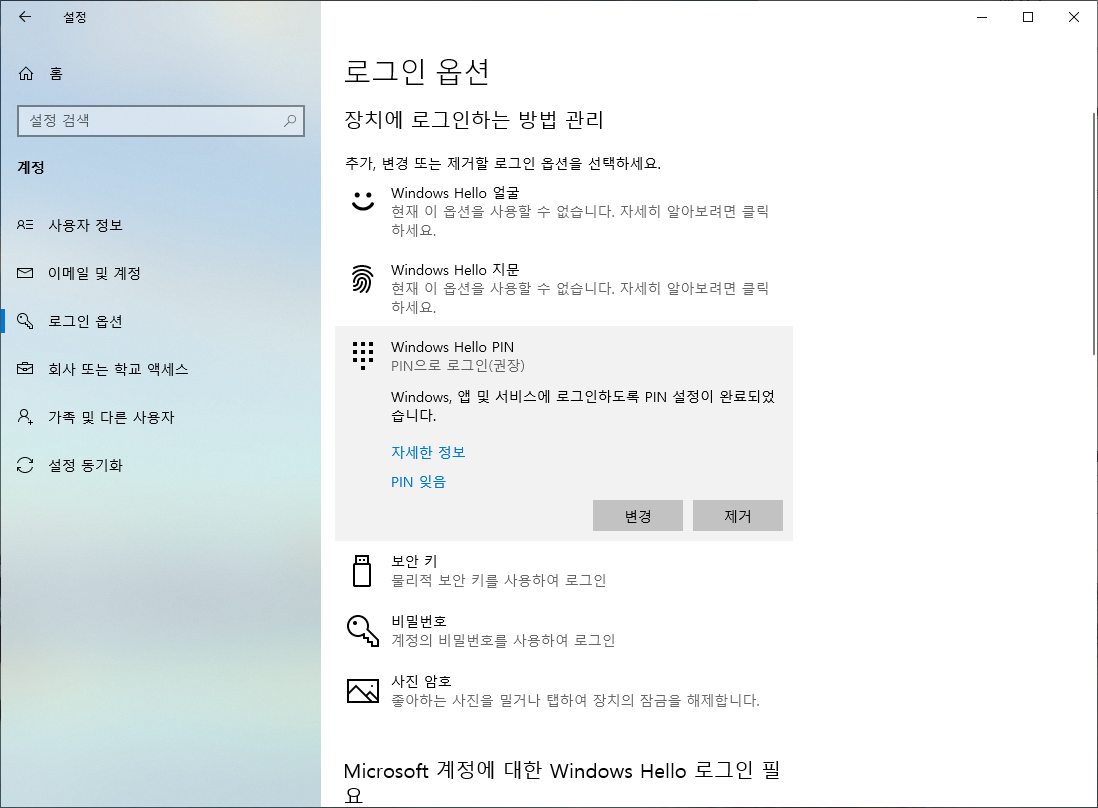
- PIN 제거:
PIN 제거버튼을 클릭하면, 계정의 비밀번호를 한 번 더 입력해야 합니다. 비밀번호를 입력하고 확인하면 PIN 번호가 제거됩니다. 아... 전 제거하고 싶지 않아서 캡처를 뜨지 않았습니다. 하세요. 해보세요. 하면 됩니다. 믿으세요.
윈도우 11에서 PIN 번호 제거하기
- 설정 열기:
시작버튼을 클릭하거나Win + I키를 눌러설정을 엽니다. - 계정으로 이동: 왼쪽 메뉴에서
계정을 선택합니다. - 로그인 옵션 접근:
로그인 옵션을 클릭합니다. - PIN 설정 찾기: 로그인 방법 목록에서
PIN을 찾습니다. - PIN 제거:
PIN 제거버튼을 클릭한 후 지시에 따라 계정의 비밀번호를 입력합니다. 확인 과정을 거친 후 PIN 번호가 제거됩니다.
- PIN 번호를 제거한 후에는 비밀번호나 다른 인증 방법을 사용해야 합니다.
- 일부 업무용 또는 학교 계정에서는 PIN 번호를 제거할 수 없을 수도 있습니다. 이 경우 관리자에게 문의해야 합니다.
PIN 번호는 로그인을 더 간편하게 해 주지만, 때로는 제거해야 할 필요가 있을 수 있습니다. 위의 방법을 따라 윈도우 10과 윈도우 11에서 쉽게 PIN 번호를 제거할 수 있습니다. 그러나 PIN 번호를 제거한 후에는 다른 로그인 방법을 설정해야 하니, 그 점을 잊지 말아 주세요.
윈도우 PIN 제거 후 비밀번호 변경 및 해제 방법
앞서 설명한 pin 제거와 동일한 결과지만, 접근 방법이 다른 것을 조금 소개하기 위한 설명입니다. 윈도우 10 비밀번호 변경은 글 끝을 보시면 됩니다.
개인 정보 보호가 중요해진 현대 사회에서 컴퓨터에 저장되는 정보 또한 중요합니다. 이에 따라 정기적인 비밀번호 변경이 필요하게 되는데, 많은 이들이 처음 설정한 비밀번호를 계속 사용하는 경우가 흔합니다. 이 글에서는 윈도우 운영체제에서 비밀번호를 어떻게 변경하고, 필요하다면 PIN을 어떻게 제거하는지에 대해 알아보겠습니다. 이 방법은 윈도우 10과 윈도우 11에서 모두 적용 가능합니다.
윈도우 설정에서 비밀번호 변경하기
- 설정 찾기: 바탕화면에서 윈도우 검색을 클릭한 뒤 "설정"을 검색합니다.
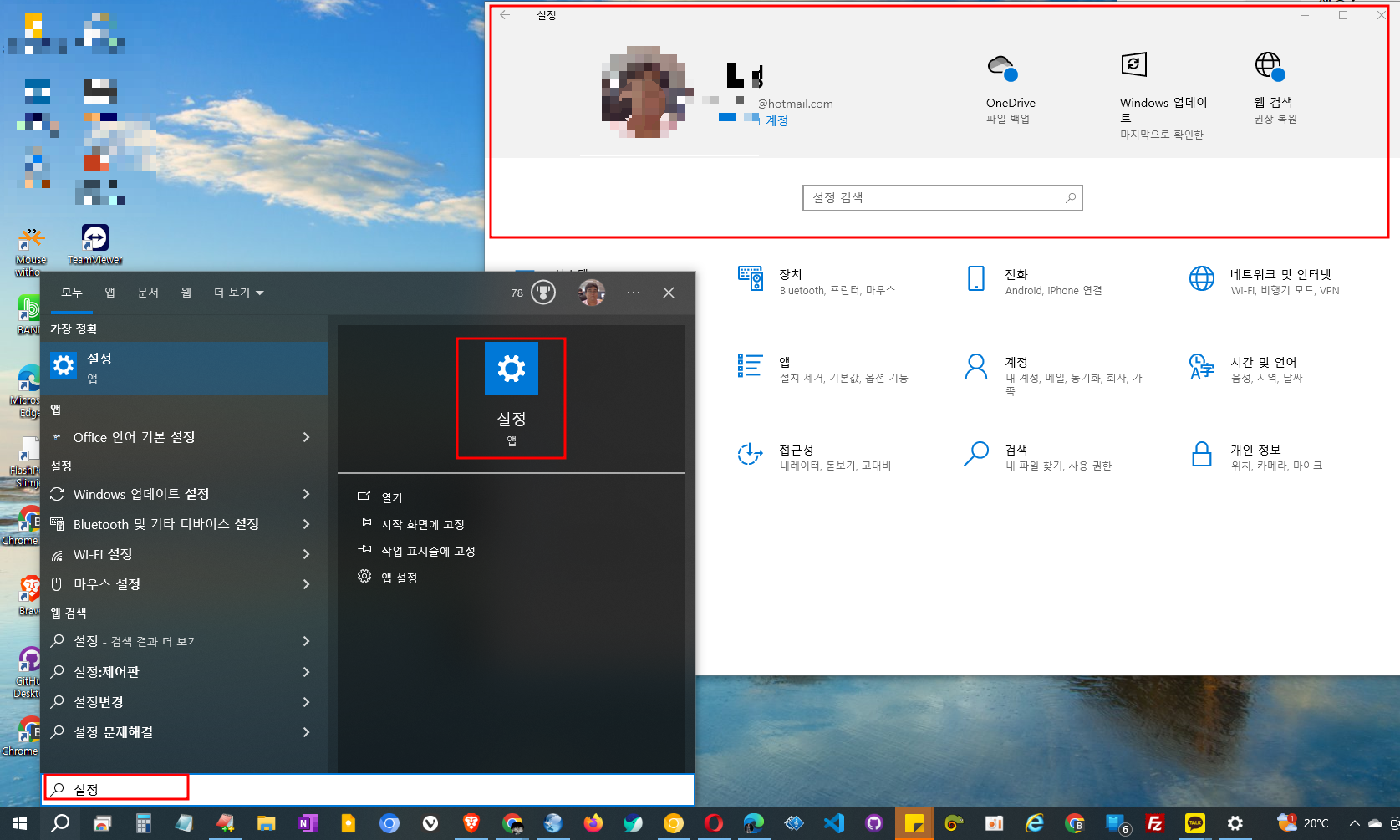
이 방법이나, 윈도우10 핀제거 방법으로 소개한 방법이나 똑같이 계정으로 드가는 방법입니다. 편한걸로 - 계정 탭 이동: 검색 결과에서 설정을 클릭해 들어간 후, '계정' 탭으로 이동합니다.
- 로그인 옵션: 여기서 '로그인 옵션'을 선택합니다. 로그인 방법으로는 얼굴 인식, 지문 인식, PIN, 보안 키 등이 있습니다.
PIN 번호 제거하기
- 로컬 계정으로 전환: 만약 비밀번호 변경 옵션이 보이지 않는다면, MS 계정으로 로그인되어 있을 가능성이 큽니다. 이 경우, PIN 번호를 제거하려면 로컬 계정으로 전환해야 합니다.
- 'Microsoft 계정'을 클릭한 후 '사용자 정보'로 들어갑니다.
- '대신 로컬 계정으로 로그인'을 선택합니다.
- 팝업 창에서 본인 인증 절차를 거친 후, 로컬 계정 정보를 입력하고 로그인을 진행합니다.
- PIN 번호 제거: 로컬 계정으로 로그인한 후, 다시 '계정' - '로그인 옵션'으로 들어가면 PIN 로그인 옵션 옆에 '제거' 버튼이 나타납니다. 이를 클릭하여 PIN을 제거합니다.
새로운 비밀번호 설정하기
- 로컬 계정으로 로그인하면 '비밀번호 설정' 탭이 추가적으로 나타납니다.
- 원하는 영문 및 숫자 조합으로 비밀번호를 설정할 수 있습니다.
- 비밀번호를 설정하지 않고자 한다면, 비밀번호 입력란을 비워둔 채로 '다음'을 클릭합니다.
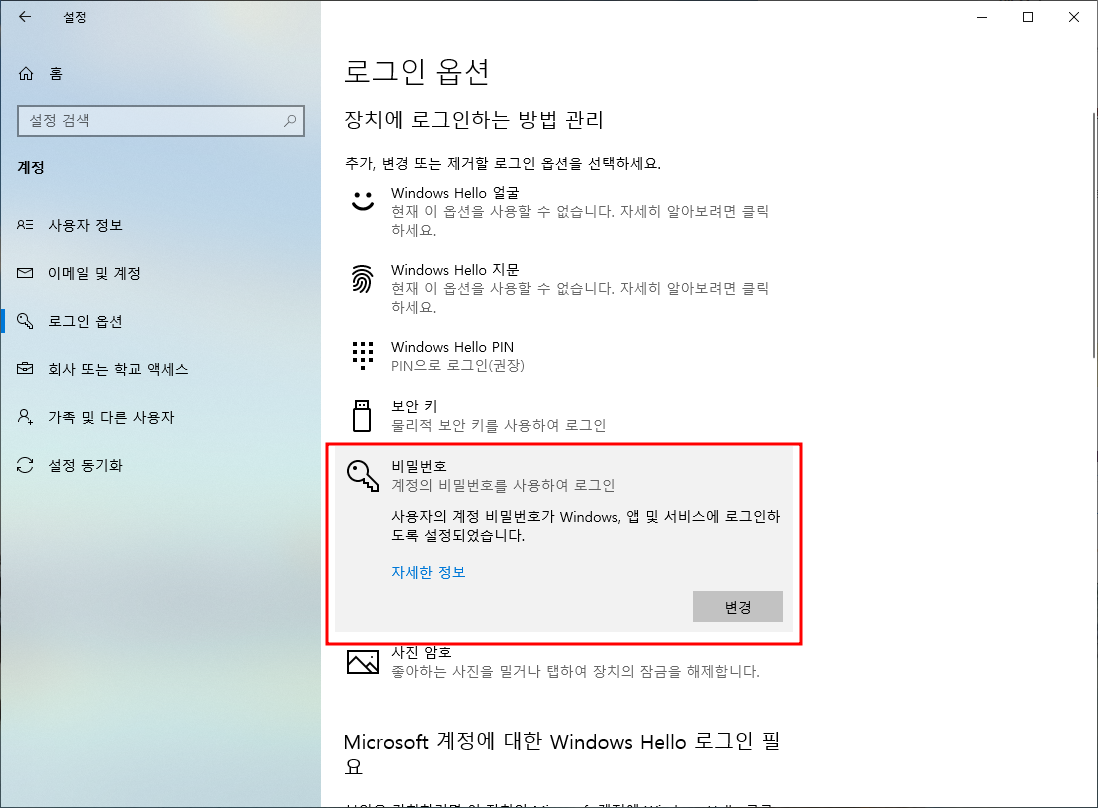
이렇게 윈도우에서 PIN을 제거하고 비밀번호를 변경하거나 해제하는 방법을 알아보았습니다. 만약 비밀번호 설정이 되어 있지 않은 경우, 로컬 계정으로의 전환을 통해 쉽게 해결할 수 있습니다.
윈도우 10에서 계정 비밀번호와 PIN 번호 설정하기
윈도우 10을 사용하다 보면 여러 가지 이유로 계정 비밀번호나 PIN 번호를 설정해야 할 때가 있습니다. 보안을 강화하려는 목적이든, 여러 사용자가 한 컴퓨터를 공유하는 경우에 계정을 구분하려는 목적이든, 설정 방법을 알아두면 유용하게 활용할 수 있습니다.
비밀번호 설정 방법
- 시작 메뉴 열기: 윈도우 키를 누르거나 화면 하단 왼쪽의 윈도우 로고를 클릭합니다.
- 설정 가기: 시작 메뉴에서 '설정'을 선택합니다. (톱니바퀴 아이콘)
- 계정 설정 열기: '계정'을 선택한 후, '로그인 옵션'을 클릭합니다.
- 비밀번호 설정: '비밀번호' 섹션에서 '변경'을 클릭하고 필요한 정보를 입력합니다.
PIN 번호 설정 방법
- 시작 메뉴 열기: 윈도우 키를 누르거나 화면 하단 왼쪽의 윈도우 로고를 클릭합니다.
- 설정 가기: 시작 메뉴에서 '설정'을 선택합니다.
- 계정 설정 열기: '계정'을 선택한 후, '로그인 옵션'을 클릭합니다.
- PIN 설정: 'PIN' 섹션에서 '추가'나 '변경'을 클릭하고, 지시에 따라 PIN을 설정합니다.
비밀번호와 PIN의 차이점
- 비밀번호: 보통 문자, 숫자, 특수문자를 조합하여 만듭니다. 원격 접속이나 네트워크 공유 등에서도 사용됩니다.
- PIN 번호: 숫자로만 이루어진 4~6자리의 간단한 코드입니다. 로컬 장치에서만 사용되며, 네트워크 접속에는 사용되지 않습니다.
보안을 위한 추가 팁
- 비밀번호는 복잡하게: 가능한 문자, 숫자, 특수문자를 조합하여 복잡한 비밀번호를 설정하세요.
- PIN 번호는 랜덤하게: 예측하기 어려운 랜덤한 숫자를 사용하세요.
- 정기적인 변경: 시간이 지나면 비밀번호와 PIN 번호를 정기적으로 변경하는 것이 좋습니다.
윈도우 10에서 계정 비밀번호와 PIN 번호를 설정하는 방법은 매우 간단합니다. 하지만 보안을 위해선 간단하지만 중요한 몇 가지 지침을 따르는 것이 좋습니다. 이제 윈도우 10의 계정 보안을 더욱 강화할 수 있을 것입니다.

'IT 모바일 Gear Up' 카테고리의 다른 글
| 카카오톡 단톡방 조용히 나가기, 카톡 몰래 읽기 (0) | 2023.10.19 |
|---|---|
| 한컴타자연습 다운로드 구버전 설치 (0) | 2023.10.17 |
| 카카오톡 PC 버전 다운로드 및 설치 방법, 대화 내용 복구 (0) | 2023.10.15 |
| jpg pdf 변환 사이트 SmallPDF (0) | 2023.10.13 |
| 엑셀 무료 다운로드 IF, VLOOKUP, SUMIF, AVERAGE 엑셀 함수 정리 (0) | 2023.10.11 |




댓글