목차
PDF 용량 줄이기 무료 사이트 사용 방법
PDF 파일은 문서를 공유하거나 보관할 때 널리 사용되지만, 때때로 파일 크기가 너무 커져서 공유하거나 업로드하는 데 어려움을 겪을 수 있습니다. 이러한 상황에서 PDF 파일의 용량을 줄이는 것이 필요합니다. 여기서는 무료로 PDF 용량을 줄일 수 있는 몇 가지 사이트와 그 사용 방법에 대해 알아보겠습니다.
PDF 용량 줄이기 무료 사이트 추천 및 사용 방법
1. 어도비 애크로뱃 (Adobe Acrobat)
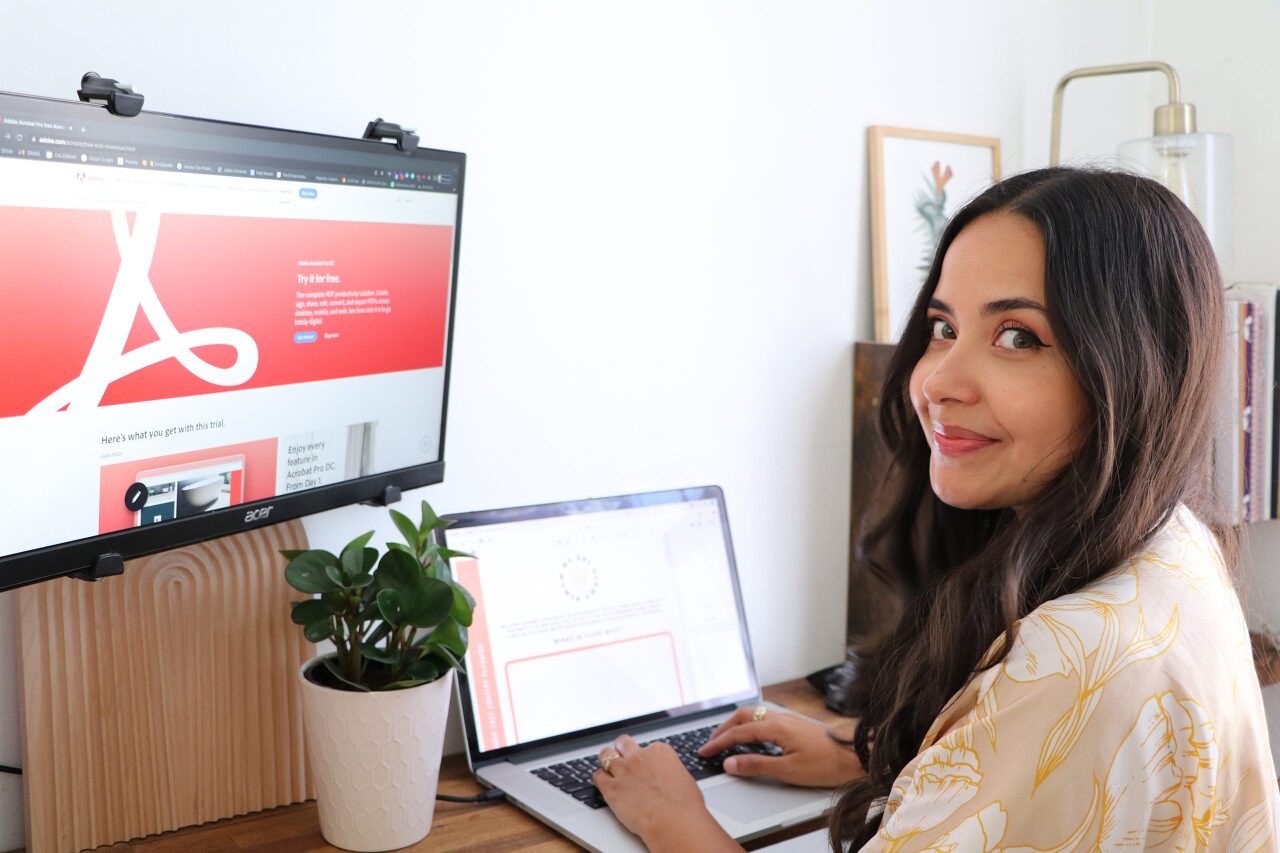
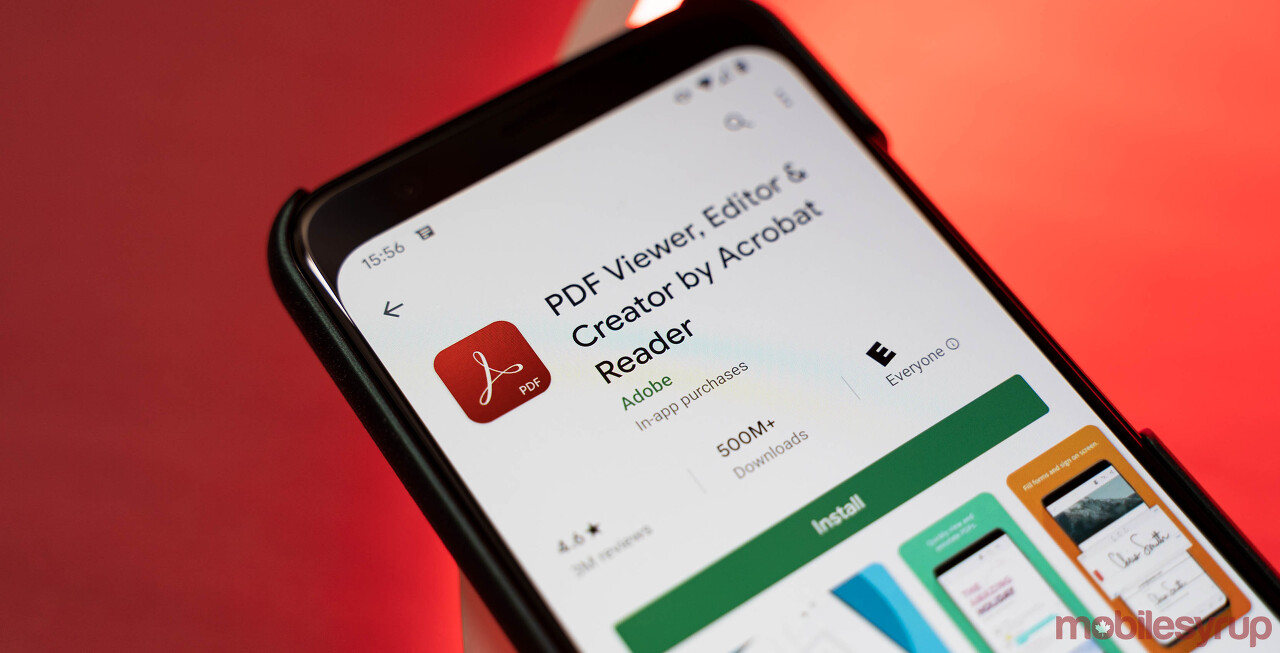
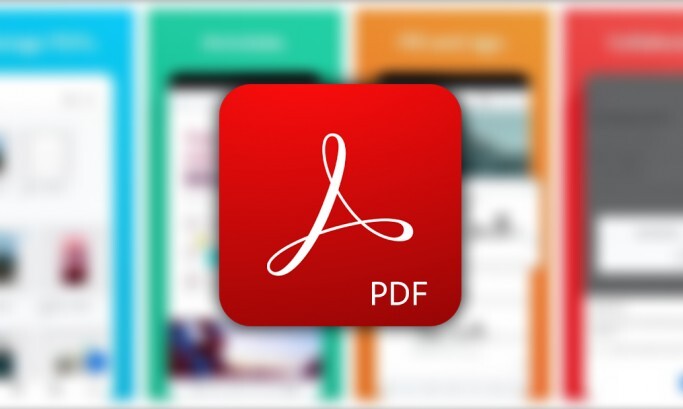
어도비 애크로뱃은 가장 널리 알려진 PDF 소프트웨어 중 하나입니다. 이 사이트를 통해 간단한 절차로 PDF 파일의 용량을 줄일 수 있습니다.
- 사이트 접속: 어도비 애크로뱃 웹사이트에 접속합니다.
- 파일 업로드: '파일 선택' 버튼을 클릭하거나 원하는 PDF 파일을 드래그하여 업로드합니다.
- 압축 수준 선택: 압축할 PDF 파일의 압축 수준을 '높음', '중간', '낮음' 중에서 선택합니다.
- 압축 및 다운로드: '압축' 버튼을 눌러 압축을 진행한 후, 압축된 PDF 파일을 다운로드합니다.
2. 스몰 피디에프 (Smallpdf)
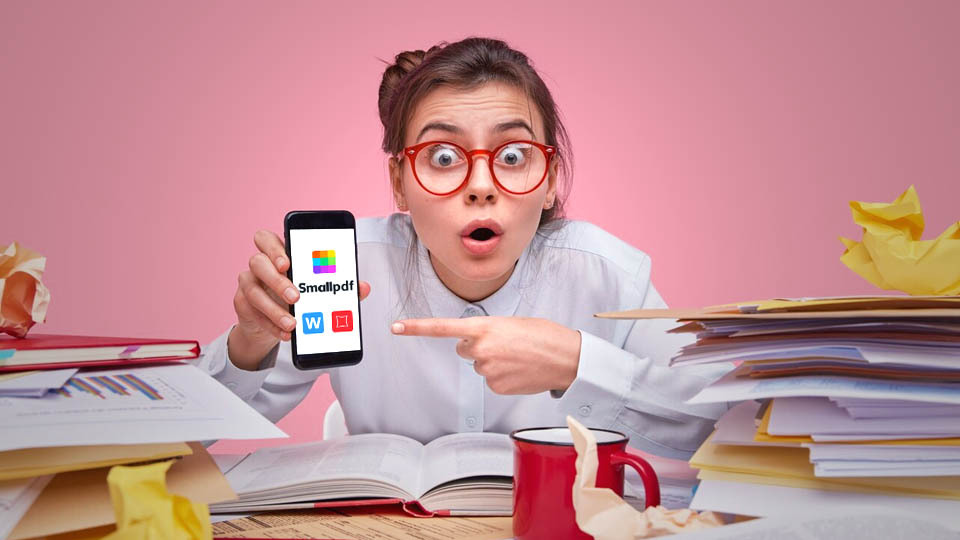
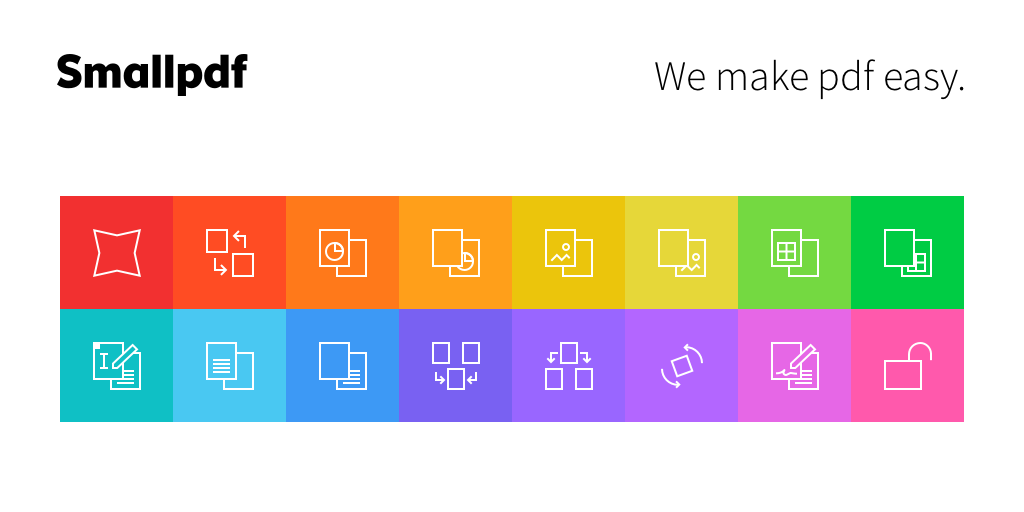

스몰 피디에프는 사용자 친화적인 인터페이스와 빠른 처리 속도로 인기가 높은 사이트입니다.
- 사이트 방문: 스몰 피디에프 웹사이트에 접속합니다.
- 압축 시작: 홈페이지 하단에서 'PDF압축' 버튼을 클릭합니다.
- 파일 선택 및 압축: 압축하고자 하는 PDF 파일을 선택하면 자동으로 압축이 시작됩니다.
3. 아이러브 피디에프 (iLovePDF)
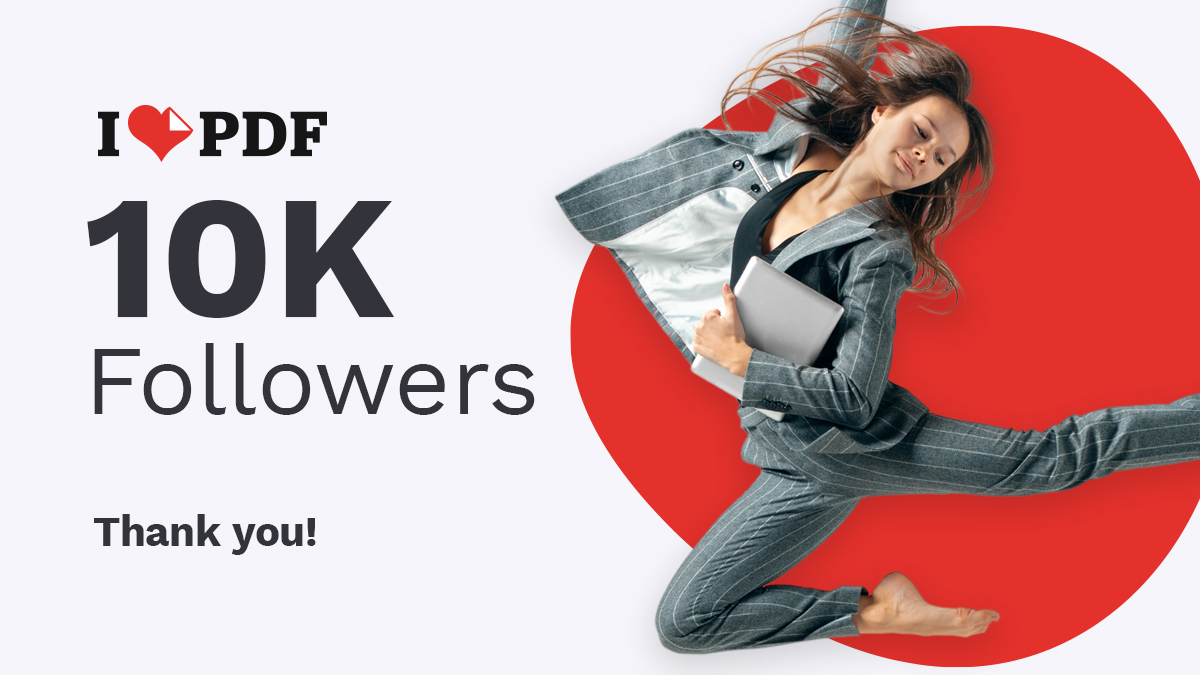


아이러브 피디에프는 다양한 PDF 관련 기능을 제공하며, 특히 파일 압축 기능이 뛰어납니다.
- 웹사이트 접속: 아이러브 피디에프 사이트에 접속합니다.
- 압축 옵션 선택: 홈페이지 상단에서 'PDF압축'을 클릭합니다.
- 파일 업로드: 압축할 PDF 파일을 선택하거나 드래그하여 업로드합니다.
- 압축 레벨 설정: '익스트림', '추천', '낮은' 중에서 압축 레벨을 선택합니다.
- 압축 및 다운로드: '압축' 버튼을 클릭하고, 압축이 완료된 후 파일을 다운로드합니다. 익스트림 옵션을 선택할 경우 용량이 크게 줄지만, 파일 품질이 다소 떨어질 수 있으니 주의하세요.
PDF 파일의 용량을 줄이는 것은 파일 공유 및 관리의 효율성을 높이는 중요한 방법입니다. 위에서 언급한 사이트들을 활용하면 무료로 간편하게 PDF 파일의 크기를 줄일 수 있습니다. 각 사이트의 특징을 잘 이해하고 상황에 맞게 선택하여 사용하시길 바랍니다.
PDF 용량 줄이기를 위한 이미지 최적화 방법
PDF 파일의 크기를 줄이는 데 있어 이미지 최적화는 중요한 역할을 합니다. PDF 파일 내의 이미지는 종종 파일 크기를 크게 증가시키는 주범이 되기 때문입니다. 이미지 최적화를 통해 파일 크기를 줄이는 방법은 다음과 같습니다.
이미지 최적화의 중요성
- 파일 크기 감소: 최적화된 이미지는 원본보다 훨씬 작은 파일 크기를 가지며, 이는 전체 PDF 파일의 크기를 줄이는 데 크게 기여합니다.
- 품질 유지: 적절한 최적화 과정을 거치면, 이미지 품질을 상당 부분 유지하면서도 파일 크기를 줄일 수 있습니다.
이미지 최적화 방법
- 해상도 조정: 이미지의 해상도를 낮추면 파일 크기가 감소합니다. 인쇄용 PDF가 아닌 경우, 화면용 해상도(72~150 DPI)로 조정하는 것이 적합합니다.
- 색상 모드 변경: RGB 모드는 CMYK 모드보다 파일 크기가 작습니다. 웹이나 디지털 디스플레이용 PDF의 경우 RGB 모드로 변경하는 것이 좋습니다.
- 압축 형식 선택: JPEG 또는 PNG 압축 형식은 이미지 파일 크기를 효과적으로 줄일 수 있습니다. JPEG은 사진이나 복잡한 이미지에 적합하며, PNG는 텍스트나 단순 그래픽에 적합합니다.
- 불필요한 이미지 제거: PDF 파일에서 필요하지 않은 이미지는 제거하여 파일 크기를 줄일 수 있습니다.
이미지 최적화 도구
- 어도비 포토샵(Adobe Photoshop): 이미지를 편집하고 다양한 형식으로 저장할 수 있는 강력한 도구입니다. 해상도 조정, 색상 모드 변경, 압축 등 다양한 최적화 옵션이 제공됩니다.
- 온라인 이미지 최적화 도구: 여러 온라인 플랫폼에서 이미지 최적화 서비스를 무료로 제공합니다. 파일을 업로드하고 몇 가지 간단한 설정을 조정하여 최적화된 이미지를 얻을 수 있습니다.
PDF 파일 내의 이미지 최적화는 파일 크기를 줄이는 효과적인 방법 중 하나입니다. 적절한 해상도와 색상 모드 선택, 효율적인 압축 형식의 사용은 PDF 파일의 용량을 줄이면서도 품질을 유지하는 데 중요합니다. 이러한 최적화 과정을 통해 파일 공유 및 관리의 효율성을 높일 수 있습니다.



PDF 용량 줄이기 시 주의해야 할 사항들
PDF 파일의 용량을 줄이는 것은 매우 유용하지만, 이 과정에서 몇 가지 주의해야 할 사항이 있습니다. 이러한 사항들을 고려하여 안전하고 효율적으로 PDF 파일을 관리해 보세요.
1. 원본 파일 백업의 중요성
- 안전한 백업: 압축 과정은 파일 구조에 변경을 가할 수 있으므로, 압축을 시작하기 전에 반드시 원본 파일을 백업해 두는 것이 좋습니다. 이는 만약의 사태에 대비하여 원본 데이터를 보존할 수 있는 가장 확실한 방법입니다.
2. 압축 레벨 선택 시 주의사항
- 품질과 용량의 균형: 압축 레벨을 선택할 때는 파일의 품질과 용량 감소 사이의 균형을 잘 고려해야 합니다. 너무 고도로 압축할 경우, 이미지와 텍스트의 선명도가 떨어질 수 있습니다. 따라서, 파일의 용도에 맞는 적절한 압축 수준을 선택하는 것이 중요합니다.
3. 압축 후의 품질 확인
- 품질 검토: 압축을 완료한 후에는 반드시 파일을 열어서 품질을 확인해야 합니다. 특히 이미지나 세부 텍스트가 포함된 경우, 이들의 선명도가 유지되었는지 검토하는 것이 필수적입니다.
이제 여러분은 PDF 파일의 용량을 줄이는 방법과 주의해야 할 사항에 대해 알게 되었습니다. 온라인 PDF 압축 도구, Adobe Acrobat, 이미지 최적화 등 다양한 방법을 활용하여 PDF 파일을 효율적으로 관리해 보세요. 이러한 주의사항을 따르면서 PDF 파일 용량을 줄이면, 파일 공유 및 관리에 있어서 더 이상 문제가 되지 않을 것입니다.



'IT 모바일 Gear Up' 카테고리의 다른 글
| 누끼따기 사이트 뜻, 사진 이미지 배경 제거 (0) | 2023.12.01 |
|---|---|
| 유튜브 동영상 다운로드 하는 방법 PC와 모바일 (0) | 2023.11.25 |
| React Query 리액트 쿼리 v5 에서 바뀐 점 (0) | 2023.11.20 |
| 에라토스테네스의 체 자바스크립트 소수 찾기 알고리즘 만들기 (0) | 2023.11.19 |
| 엑셀 시간 더하는 방법 Excel 시간 더하기 24시간 초과 빼기 (0) | 2023.11.18 |




댓글