목차
IPTIME, NETGEAR, ASUS, D-LINK, TP-LINK, LINKSYS: 와이파이 비밀번호 설정 및 공유기 초기화 가이드
PC에 앉아서 서핑을 하는 것보다 핸드폰으로 인터넷을 하는 시대에는 공유기가 없는 환경을 상상하기 어렵습니다.
집 안에서는 물론이고 지하철이나 건물에 들어갔을 때도 공개 Wi-Fi를 찾는 것이 일상이 되었습니다.
그러나 비밀번호가 없는 공개 Wi-Fi를 사용하면 보안에 대한 우려가 생깁니다.
아이피타임 공유기 비밀번호 찾기
집에서 사용하는 공유기는 ipTime 공유기입니다.
보안을 위해 비밀번호를 설정했지만 가끔 비밀번호를 잊어버리곤 합니다.
게다가 때로는 공유기 관리자 계정 암호도 기억이 나지 않을 때가 있습니다.
아이피타임 비밀번호 알아내기 위해 온갖 노력을 해도 허사일 때가 많습니다.
이런 경우 공유기를 초기화하거나 암호를 찾기 위해 ipTime 비밀번호 찾기를 할 수 있습니다.
사실 집의 Wi-Fi 비밀번호를 찾는 것은 어렵습니다.
대신, ipTime 공유기를 공장 초기화하여 공장 초기화 비밀번호로 접속한 후 ipTime 비밀번호를 다시 설정하는 것이 아이피타임 암호 찾기의 핵심입니다.
스마트폰도 잠금암호 기억이 전혀 안나면 결국 공장초기화를 하듯이, 개인이 사용 중인 가정의 공유기들은 비번이 기억나지 않으면 비밀번호 찾는 법을 찾지 마시고 그냥 리셋하는 것이 가장 빠른 방법입니다.
문제는 ip타임 공유기 비밀번호 찾기가 아니라 공장초기화 후에 초기 비번 찾기일 것입니다.
다행히 아이피타임을 비롯한 티피링크, 아수스, 넷기어, 링크시스 공유기 초기 비밀번호는 admin/admin인 경우가 많습니다. 링크시스만 사용자 ID는 비우고 비번만 admin입니다.
일단 공유기 공장초기화 과정부터 차차 살펴보겠습니다.
공유기 factory reset 방법
대부분의 공유기들은 구형 모델이 아닌 경우, 공유기 뒷면에 리셋 홀이 있습니다.
리셋 홀이 없는 경우, 보안상의 이유로 사용자 이름과 암호를 확인할 수 없습니다.
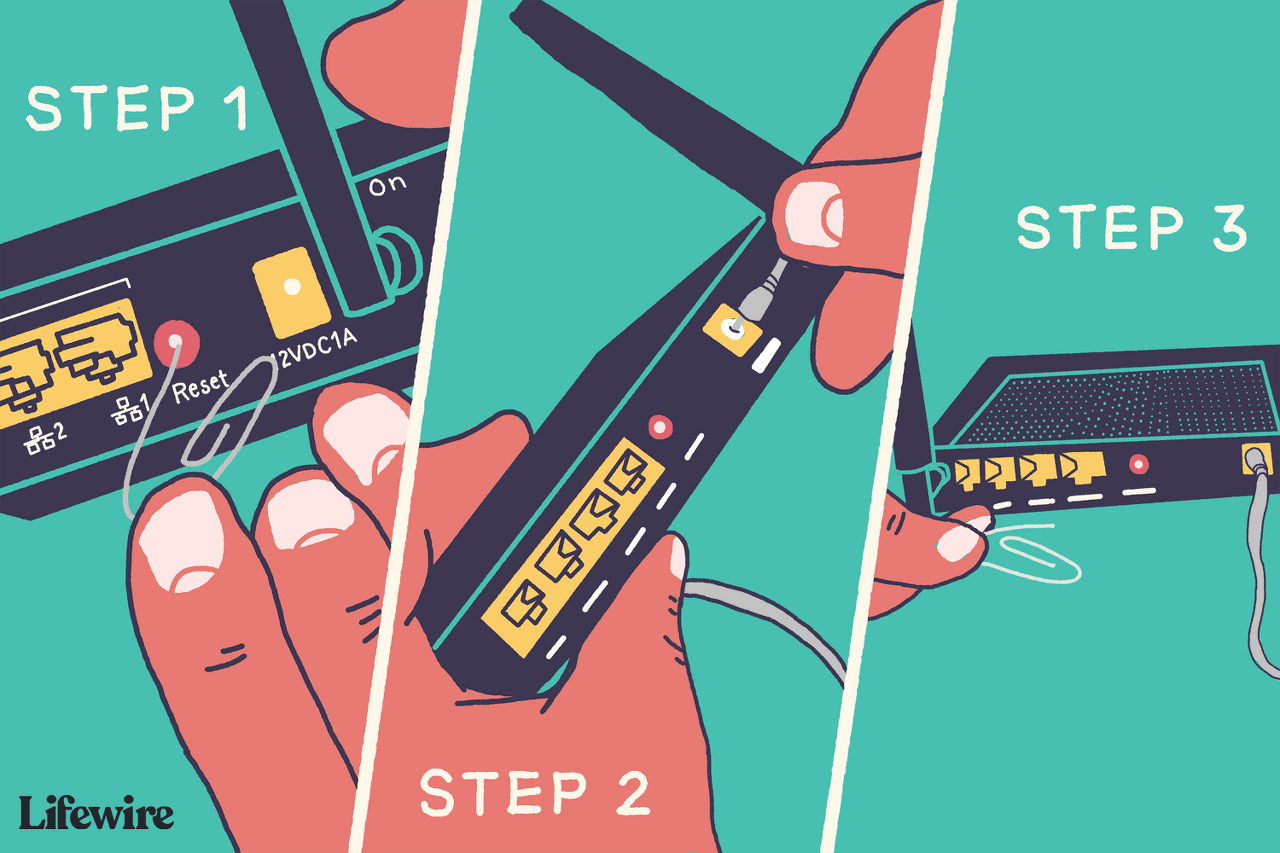
공유기에 전원을 연결한 후 리셋 버튼을 10초 동안 누르면 ipTime 공유기가 공장 초기화됩니다.

랜선을 연결한 후 http://192.168.0.1을 입력하여 관리 도구에 다시 접속하고 계정 및 ipTime 비밀번호를 다시 설정하면 됩니다.
리셋 홀이 없는 구형 모델의 경우, 인터넷 주소창에 아래 주소를 입력합니다.
http://192.168.0.1/password.html
그러면 로그인 암호 찾기 페이지로 이동합니다.
다운로드 버튼을 클릭하여 passwd.pnc 파일을 저장한 후, 저장된 파일을 기술지원 메일 주소인 support@iptime.co.kr로 보냅니다.
ipTime 공유기 비밀번호 설정 방법
ipTime 공유기 설정 방법 중 ipTime 비밀번호 설정 방법에 대해 알아보겠습니다.
- 웹 브라우저를 실행합니다.
- 주소창에 "192.168.0.1"을 입력합니다.
- 처음 설정하거나 공유기를 초기화한 경우, 아이디와 비밀번호 모두 "admin"입니다.
- 공유기를 초기화한 경우, PC와 공유기가 랜선으로 연결되어 있어야 합니다. 왜냐하면 공장 초기화되었거나 새로 산 공유기는 무선 설정이 되어 있지 않기 때문입니다.
ipTime Wi-Fi 비밀번호 설정 방법:
- 웹 브라우저를 열고 "http://192.168.0.1"을 입력합니다.
- 기본 사용자 이름과 암호를 입력합니다. 일반적으로 사용자 이름과 암호 모두 "admin"입니다.
- 무선 설정 섹션으로 이동합니다.
- Wi-Fi 네트워크를 위해 새로운 비밀번호를 선택하고 설정을 저장합니다.
NETGEAR 공유기 비밀번호 찾는법
NETGEAR 공유기 초기화 방법:
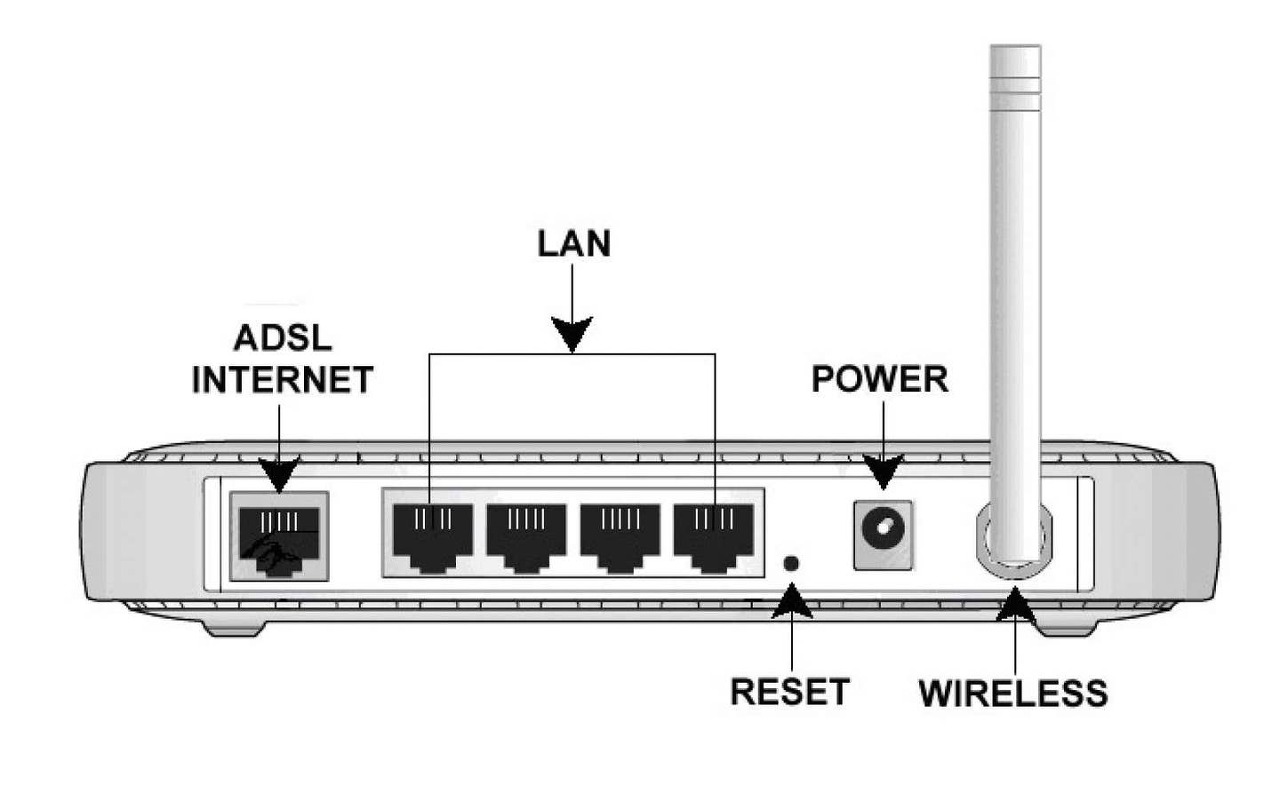
- NETGEAR 공유기의 리셋 버튼을 찾습니다. 일반적으로 공유기 뒤쪽이나 바닥에 위치합니다.
- 종이 클립이나 핀을 사용하여 리셋 버튼을 약 10초 동안 누릅니다.
- 공유기의 랜선 등이 깜빡이기 시작할 때 버튼을 놓습니다.
- 공유기가 재부팅되는 동안 기다립니다. 재부팅에는 몇 분 정도 소요될 수 있습니다.

NETGEAR Wi-Fi 비밀번호 설정 방법:
- 웹 브라우저를 열고 "http://routerlogin.net" 또는 "http://192.168.1.1"로 이동합니다.
- 기본 사용자 이름과 암호를 입력합니다. 기본 자격 증명은 일반적으로 사용자 이름과 암호 모두 "admin"입니다.
- 로그인한 후 무선 설정 섹션으로 이동합니다.
- Wi-Fi 네트워크에 대해 새로운 비밀번호를 선택하고 설정을 저장합니다.
ASUS 공유기 암호 찾기- 초기화 후 암호 설정
ASUS 공유기 초기화 방법:

- ASUS 공유기의 리셋 버튼을 찾습니다. 일반적으로 공유기 뒤쪽에 위치합니다.
- 종이 클립이나 핀을 사용하여 리셋 버튼을 약 10~15초 동안 누릅니다.
- 공유기의 랜선 등이 깜빡이기 시작할 때 버튼을 놓습니다.
- 공유기가 재부팅되는 동안 기다립니다. 재부팅에는 몇 분 정도 소요될 수 있습니다.
ASUS Wi-Fi 비밀번호 설정 방법:
- 웹 브라우저를 열고 "http://router.asus.com" 또는 "http://192.168.1.1"로 이동합니다.
- 기본 로그인 자격 증명을 입력합니다. 일반적으로 사용자 이름은 비워두고 암호는 "admin"입니다.
- 무선 설정에 액세스 하고 Wi-Fi 네트워크에 대한 새로운 비밀번호를 선택합니다.
- 변경 사항을 저장하여 새 비밀번호를 적용합니다.
TP-LINK 공유기 비밀번호 알아내기 -> 초기화 후 WiFi 비번 설정하기
TP-LINK 공유기 초기화 방법:

- TP-LINK 공유기의 리셋 버튼을 찾습니다. 일반적으로 공유기 뒤쪽이나 바닥에 위치합니다.
- 종이 클립이나 핀을 사용하여 리셋 버튼을 약 5~10초 동안 누릅니다.
- 공유기의 랜선 등이 깜빡이기 시작할 때 버튼을 놓습니다.
- 공유기가 재부팅되는 동안 기다립니다. 재부팅에는 몇 분 정도 소요될 수 있습니다.
TP-LINK Wi-Fi 비밀번호 설정 방법:
- 웹 브라우저를 열고 "http://tplinkwifi.net" 또는 "http://192.168.0.1"로 이동합니다.
- 기본 사용자 이름과 암호를 입력합니다. 일반적으로 사용자 이름과 암호 모두 "admin"입니다.
- 무선 설정으로 이동하고 Wi-Fi 네트워크에 대한 새로운 비밀번호를 선택합니다.
- 변경 사항을 저장하여 새 비밀번호를 적용합니다.
LINKSYS 공유기 와이파이 비밀번호 찾는 법 공유기 초기화 후 암호 설정
LINKSYS 공유기 초기화 방법:

- LINKSYS 공유기의 리셋 버튼을 찾습니다. 일반적으로 공유기 뒤쪽이나 바닥에 위치합니다.
- 종이 클립이나 핀을 사용하여 리셋 버튼을 약 10~15초 동안 누릅니다.
- 공유기의 랜선 등이 깜빡이기 시작할 때 버튼을 놓습니다.
- 공유기가 재부팅되는 동안 기다립니다. 재부팅에는 몇 분 정도 소요될 수 있습니다.
LINKSYS Wi-Fi 비밀번호 설정 방법:
- 웹 브라우저를 열고 "http://myrouter.local" 또는 "http://192.168.1.1"로 이동합니다.
- 기본 사용자 이름과 암호를 입력합니다. 일반적으로 사용자 이름은 비워두고 암호는 "admin"입니다.
- 무선 설정에 액세스 하고 Wi-Fi 네트워크에 대한 새로운 비밀번호를 선택합니다.
- 변경 사항을 저장하여 새 비밀번호를 적용합니다.
결론
와이파이 공유기는 우리의 연결된 삶에서 중요한 부분이 되었습니다. 무선 인터넷을 통해 인터넷에 접속할 수 있습니다. 그러나 Wi-Fi 비밀번호를 잊거나 공유기 관리자 자격 증명을 분실한 경우 공유기를 초기화하고 다시 설정해야 할 필요가 있습니다. 이 블로그 글에서는 IPTIME, NETGEAR, ASUS, TP-LINK, LINKSYS와 같은 인기 있는 공유기 모델에 대한 초기화 및 Wi-Fi 비밀번호 설정 방법을 살펴보았습니다. 제공된 지침을 따라 공유기에 다시 접속하고 Wi-Fi 네트워크의 보안을 유지할 수 있습니다. 권장되는 강력하고 고유한 비밀번호를 선택하여 네트워크를 무단 접속으로부터 보호하세요.
'IT 모바일 Gear Up' 카테고리의 다른 글
| chatGPT 코드 인터프리터를 이용해서 로또 당첨번호 엑셀을 업로드 하고 머신러닝으로 예측하기. (0) | 2023.07.25 |
|---|---|
| 한글 pdf 변환 프로그램 소개 및 설치방법 보안해제 방법 정리 무설치, ezPDF 다운로드 (0) | 2023.07.16 |
| 갤럭시 노트 9, 10 초기화. 갤럭시 노트20 공장초기화 (0) | 2023.06.24 |
| 키보드 한글이 안쳐져요 서든어택 한글안쳐질때 한영전환 하기 (0) | 2023.06.16 |
| 챗 gpt 로또 분석 해보기 chatGPT lotto 예측 당첨번호 Excel VBA (0) | 2023.05.30 |




댓글