목차
윈도우 11 설치 - MBR2GPT 데이터 손실없이 파티션 MBR GPT변환
윈도우 10을 사용하고있는 데스크탑 PC를 윈도우 11로 업그레이드 하려고 검사를 했더니, TPM2에 보안부팅이 지원되지 않아서 안된다고 하더군요. 마더보드는 ASUS PRIME B450M-A보드를 사용하고 있습니다. 펌웨어 업데이트를 하니까 자동으로 TPM2 문제는 해결됐지만 마더보드에서 보안부팅을 위해 UEFI 설정을 했지만 여전히 윈도우 11설치를 위한 UEFI 설정이 안돼 있다고 뜨더군요.
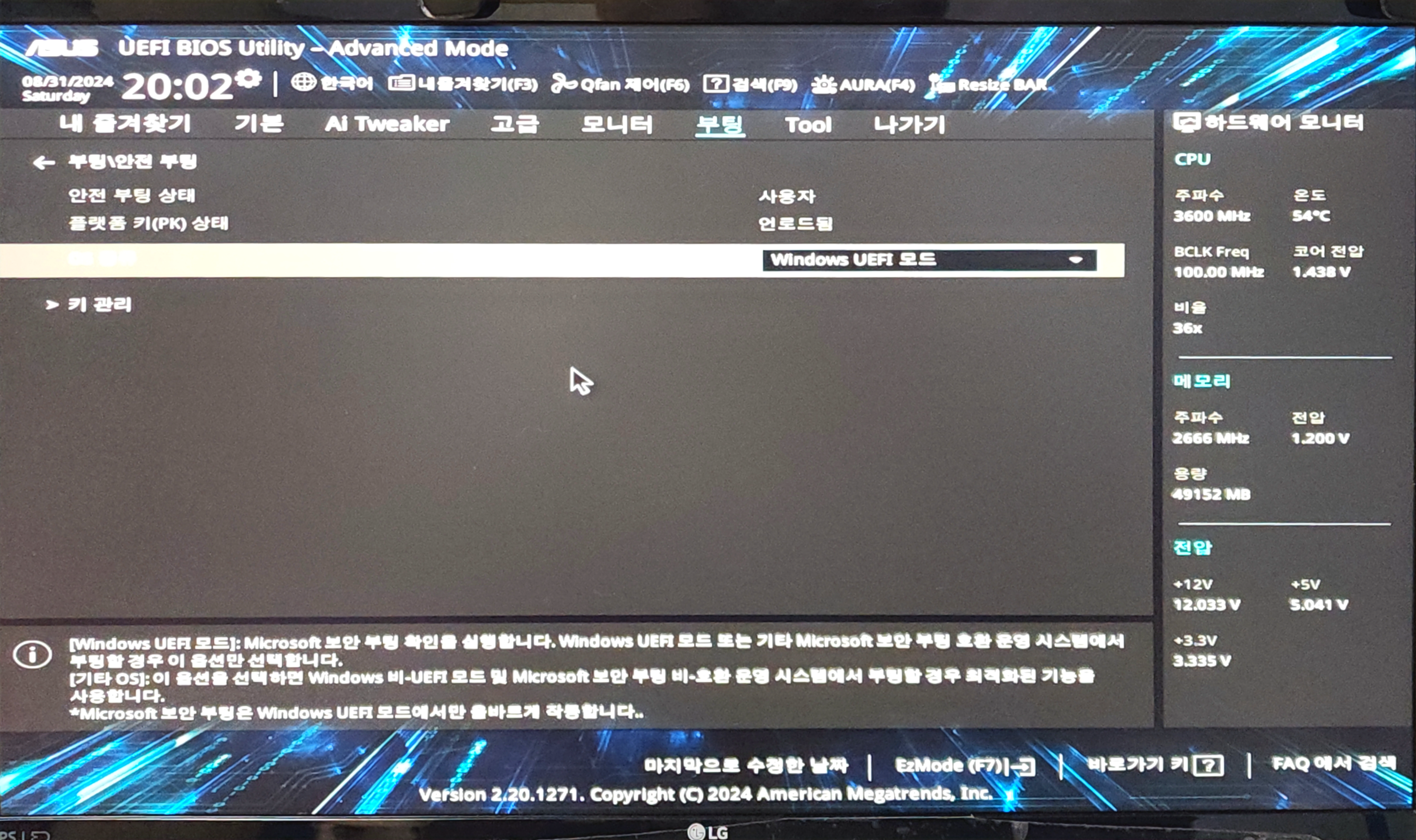
검색해 보니, 윈도우 11을 설치하기 전에, 디스크 파티션 형식이 무엇인지 확인하는 것이 중요합니다. 특히 보안 부팅(secure boot) 기능을 활성화하려면 부팅 모드를 UEFI(=CSM 비활성화)로 설정해야 하며, 이를 위해서는 디스크 파티션 형식이 GPT( GUID Partition Table)여야 합니다. MBR(Master Boot Record) 형식으로 설치된 구형 시스템에서는 새로 OS를 설치하거나, MBR2GPT 도구를 사용하여 파티션 형식을 변경해야 합니다. 이번 포스팅에서는 디스크 파티션 형식을 확인하는 방법과 이를 GPT로 변환하는 방법에 대해 알아보겠습니다.
디스크 파티션 형식 확인 방법
윈도우 11을 설치하기 전에 디스크 파티션 형식을 확인하는 과정은 간단합니다. 아래 단계에 따라 확인해보세요:
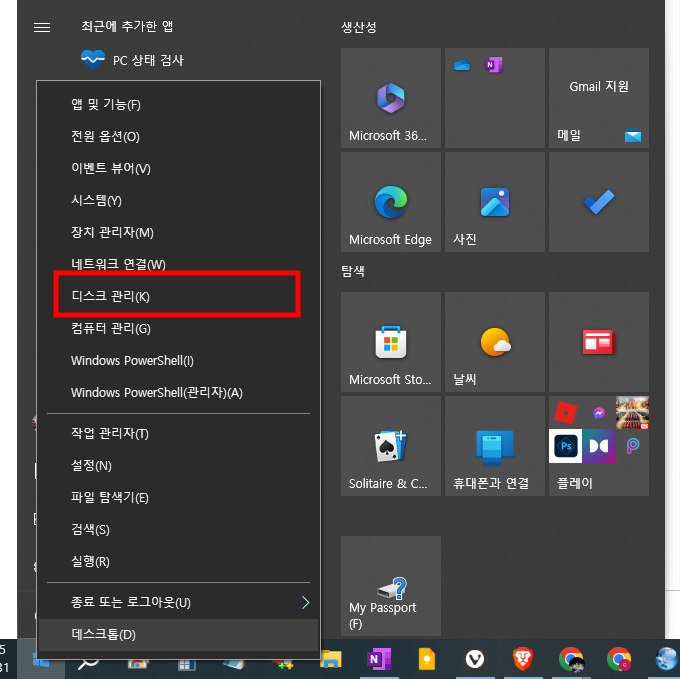
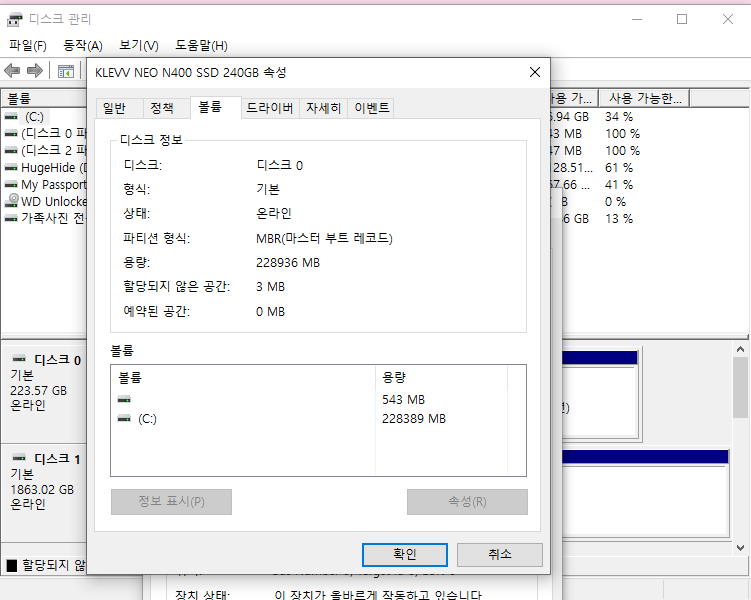
- 시작 메뉴 열기
- 시작 메뉴를 열고, 작업 표시줄의 검색 아이콘을 클릭합니다. '디스크 관리'라고 입력하여 '디스크 관리'를 선택합니다.
- 디스크 관리 열기
- 디스크 관리 도구가 열리면, 확인하려는 디스크를 선택합니다. 이 디스크는 OS가 설치된 디스크일 수도 있고, 새로 추가한 디스크일 수도 있습니다.
- 디스크 속성 확인
- 선택한 디스크를 우클릭하고 '속성'을 선택합니다. 속성 창이 열리면 상단 메뉴에서 '하드웨어' 탭을 클릭합니다.
- 하드웨어 정보 확인
- 하드웨어 탭에서 확인할 디스크를 선택한 후, 하단의 '속성' 버튼을 클릭합니다.
- 파티션 형식 확인
- '정보 표시' 버튼을 클릭하면 디스크의 파티션 형식에 대한 정보를 확인할 수 있습니다. 파티션 형식이 GPT인 경우 'GUID 파티션 테이블(GPT)'라고 표시되며, MBR인 경우 'MBR(마스터 부트 레코드)'라고 표시됩니다.
디스크 파티션 형식이 MBR로 나타나는 경우, 특히 윈도우 11을 설치하기 위해 UEFI 모드를 활성화하려면, 디스크 파티션을 GPT로 변환하는 것이 좋습니다. 그러나, 새로 OS를 설치할 여건이 되지 않는 경우에는 MBR에서 GPT로의 변환이 가능합니다.
MBR을 GPT로 변환하는 방법
MBR에서 GPT로 변환하는 방법은 두 가지로 나눌 수 있습니다: 직접 OS를 새로 설치하거나, MBR2GPT 도구를 사용하는 것입니다.
1. MBR2GPT 도구 사용하기
MBR2GPT는 윈도우에서 제공하는 도구로, MBR 디스크를 GPT 디스크로 변환하는 데 사용할 수 있습니다. 이 방법은 OS를 새로 설치하지 않고도 파티션 형식을 변환할 수 있습니다.

- 백업 데이터
- MBR2GPT 도구를 사용하기 전, 모든 중요한 데이터를 백업합니다.
- 윈도우 PE로 부팅
- 시스템을 윈도우 PE(Preinstallation Environment)로 부팅합니다. 이 과정은 윈도우 설치 미디어를 사용하여 수행할 수 있습니다.
- 명령 프롬프트 열기
- 윈도우 PE 환경에서 명령 프롬프트를 엽니다.
- MBR2GPT 명령 실행
- 명령 프롬프트에서
mbr2gpt /convert명령을 입력하여 디스크를 GPT로 변환합니다. 이 명령은 MBR 디스크를 GPT로 변환하고, 변환 후 자동으로 시스템을 UEFI 모드로 재부팅합니다.
- 명령 프롬프트에서
- 변환 후 확인
- 변환이 완료되면, 디스크 관리 도구를 열어 파티션 형식이 GPT로 변경되었는지 확인합니다.
2. OS 새로 설치하기
가장 확실한 방법은 OS를 UEFI 모드에서 GPT 파티션으로 새로 설치하는 것입니다. 이 방법은 디스크 파티션이 GPT로 설정된 상태에서 윈도우 11을 설치할 수 있게 해줍니다.
- 백업 데이터
- OS를 새로 설치하기 전에 모든 중요한 데이터를 백업하는 것이 중요합니다.
- 부팅 모드 설정
- BIOS 또는 UEFI 설정에서 부팅 모드를 UEFI로 변경합니다.
- 설치 미디어 준비
- 윈도우 11 설치 미디어를 준비합니다. 이는 USB 드라이브나 DVD로 준비할 수 있습니다.
- 설치 과정 진행
- 설치 미디어를 통해 윈도우 11 설치를 시작하고, 파티션 선택 단계에서 디스크를 GPT 형식으로 설정한 후 설치를 진행합니다.결론
윈도우 11 설치를 원활하게 진행하기 위해서는 디스크 파티션 형식이 GPT로 설정되어 있어야 합니다. MBR 형식에서 GPT로 변환하는 방법에는 OS를 새로 설치하거나, MBR2GPT 도구를 사용하는 두 가지 방법이 있습니다. 디스크 파티션 형식을 확인하고, 필요에 따라 적절한 방법을 선택하여 윈도우 11을 성공적으로 설치해 보세요.
키워드 요약: 윈도우 11, 디스크 파티션 형식, MBR, GPT, UEFI, 보안 부팅, MBR2GPT, OS 새로 설치, 디스크 관리, 파티션 변환
'IT 모바일 Gear Up' 카테고리의 다른 글
| 구글 기프트카드 사용처 (0) | 2024.09.03 |
|---|---|
| 오라클 클라우드 프리티어 무료 서버 사용방법 (0) | 2024.08.30 |
| 엑셀(Excel)에서 CSV 파일 한글 깨짐 해결 방법 (0) | 2024.08.25 |
| daum 지도 길찾기 로드뷰 다음지도 바로가기 스카이뷰 (0) | 2024.08.24 |
| 엑셀 캡쳐와 스크린샷 찍는 법 (0) | 2024.08.20 |




댓글