목차
엑셀 행높이 조절과 셀 너비 자동 맞춤: 유용한 단축키 가이드
안녕하세요, 여러분! 오늘은 엑셀에서 행높이를 조절하고 셀 너비를 자동으로 맞추는 간편한 단축키들을 알려드릴게요. 엑셀은 많은 사람들이 일상적으로 사용하는 강력한 스프레드시트 도구인 만큼, 이러한 단축키들은 작업을 효율적으로 수행하는 데 큰 도움이 될 것입니다.

엑셀 행높이 조절과 셀 너비 자동 맞춤
엑셀 행높이 조절하기
일반적으로 엑셀에서 행의 내용이 한 줄로 표시되지 않을 때 행높이를 조절해야 합니다. 이를 위해 다음과 같은 단계를 따를 수 있습니다:
1. 조절하려는 행을 선택합니다.

2. 마우스 오른쪽 버튼을 클릭하고 "행 높이 조절"을 선택합니다.
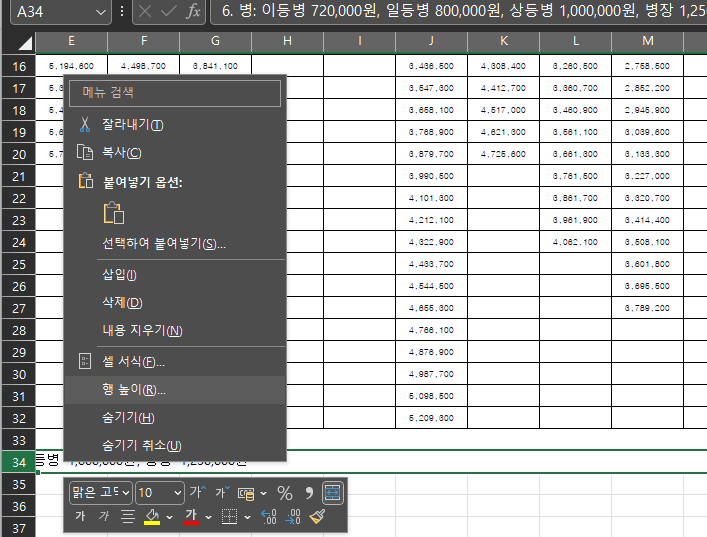
3. 행 높이 조절 창에서 원하는 높이를 입력하고 확인을 클릭합니다.
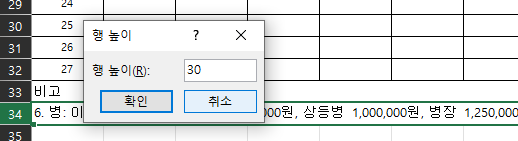

하지만 이러한 방법보다 더 빠르게 행높이를 조절하는 방법이 있습니다. 특정 행을 선택한 후, 다음 단축키를 활용해 보세요:
- 행 높이 높이 조절:
문서+R
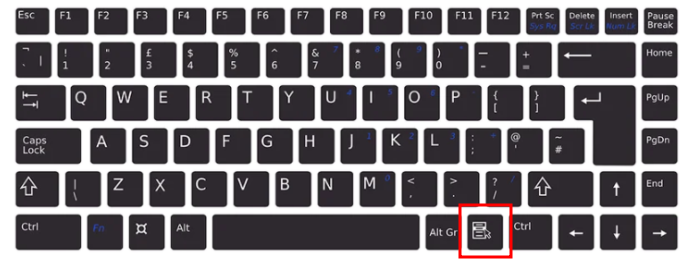
저 버튼이 없다고 당황하지 마세요. 이거 가르쳐 드리려고 어그로 끌었습니다.
- 행 높이 높이 조절:
Shift + F10+R
문서 버튼이 없는 키보드건 모든 키보드에서 Shift+F10을 누르면 마우스 오른쪽 버튼을 누른 것과 같은 효과가 납니다.
엑셀 셀 너비 자동 맞춤하기
셀 내용이 너무 길어서 표시되지 않는다면, 셀의 너비를 자동으로 조절해 보세요. 다음 단축키를 사용하면 간단하게 너비를 조절할 수 있습니다:
- 셀 너비 자동 맞춤:
Alt+H+O+I
셀 너비를 자동 맞춤하면 셀 내용이 모두 표시될 수 있게 됩니다.
작업을 더욱 효율적으로: 단축키의 매력
작업을 보다 효율적으로 수행하려면 엑셀의 다양한 단축키를 활용하는 것이 중요합니다. 이러한 단축키들은 꾸준한 사용을 통해 익숙해지며, 생산성을 크게 높여줄 것입니다.
| 단축키 | 기능 |
Shift + F10 + R |
행 높이 조절 |
Alt + H + O + I |
셀 너비 자동 맞춤 |
엑셀에서 작업 시간을 절약하고, 데이터를 더 효과적으로 관리하기 위해 이러한 단축키들을 완벽하게 활용해 보세요.
더 간편한 방법으로 셀 너비와 행 높이 조절하기
앞서 소개한 방법 외에도, 엑셀에서 더욱 편리하게 셀 너비와 행 높이를 조절하는 방법이 있습니다. 이 방법을 사용하면 선택한 셀 전체를 한 번에 조절할 수 있어 작업 효율성을 높일 수 있답니다.
만약 셀 전체를 선택하고자 할 때, 그림에 표시된 삼각형(◢) 모양 버튼을 활용해 보세요.
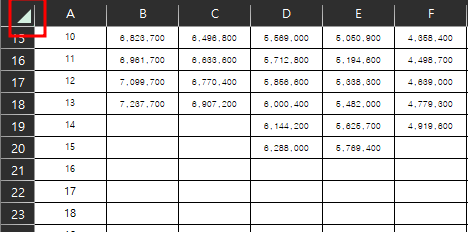
이 버튼을 클릭하면 모든 셀이 선택되며, 이후에 셀과 셀 사이의 간격을 조절할 수 있습니다.
셀과 셀 사이의 간격을 조절하려면 다음 단계를 따라 해 보세요:
- 모든 셀이 선택된 상태에서, 마우스 커서를 셀과 셀 사이의 영역에 가져다 대세요.
- 마우스 커서가 십자가 모양(⇹)으로 변하면, 더블클릭을 해주세요.
그럼 선택한 영역의 셀 너비와 행 높이가 자동으로 조절됩니다. 이렇게 함으로써 작업 중인 데이터가 더 잘 표시되며, 작업 효율성이 높아질 것입니다.
만약 하나의 셀이나 하나의 행만 최적화하고 싶다면 해당하는 행 또는 열만 선택한 후, 선에 마우스 커서를 가져다 대고 더블클릭을 하면 됩니다.
이렇게 간단하게 엑셀에서 셀 너비와 행 높이를 조절하는 방법을 활용해 보세요. 시간과 노력을 절약하며 더 나은 작업 환경을 만들 수 있을 것입니다.
Google Sheets 구글 스프레드시트 행 높이 조절과 열 너비 조정하기
안녕하세요, 여러분! Google Sheets를 사용하면 스프레드시트의 행 높이와 열 너비를 쉽게 조정할 수 있습니다. 이 간편한 단계를 따라 하면 작업을 보다 효율적으로 수행할 수 있습니다.
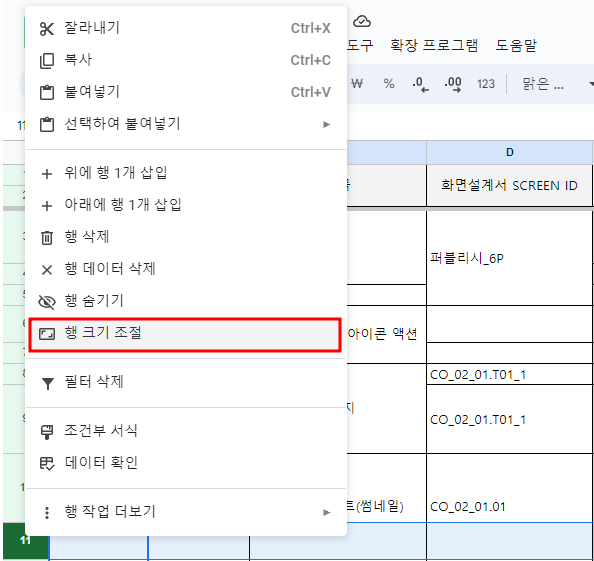
- 먼저 컴퓨터에서 구글 시트를 엽니다.
- 크기를 조정하고자 하는 행 또는 열을 선택합니다. 여러 개의 행 또는 열을 한 번에 선택하려면 다음 단축키를 활용해 보세요:
- Mac:
⌘키를 누른 상태에서 행 또는 열을 클릭합니다. - Windows:
Ctrl키를 누른 상태에서 행 또는 열을 클릭합니다.
- Mac:
- 선택한 행 또는 열의 번호나 문자를 마우스 오른쪽 버튼으로 클릭합니다.
- 나타나는 메뉴에서 "행 크기 조정" 또는 "열 크기 조정"을 클릭합니다.
- 다음 중 원하는 옵션을 선택합니다:
- "맞춤 높이" 또는 "너비 입력": 원하는 높이나 너비 값을 입력하여 크기를 조정합니다.
- "데이터에 맞추기": 행이나 열 내용에 맞게 크기가 자동 조정됩니다.
- 설정을 마친 후 "확인"을 클릭합니다.
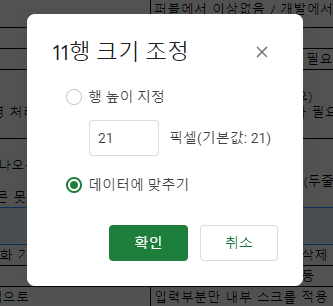
또한, 행이나 열의 가장자리를 드래그하여 크기를 조정하거나, 행 또는 열의 가장자리를 더블클릭하여 데이터에 맞게 조절할 수도 있습니다.
Google Sheets를 활용하여 행 높이와 열 너비를 조정하면 작업 효율성을 크게 향상할 수 있습니다. 시간과 노력을 절약하며 보다 효율적인 스프레드시트 작업을 경험해 보세요!
구글 스프레드시트에서 행, 열, 셀 추가, 변경, 이동, 삭제하기
스프레드시트를 사용하다 보면 행, 열, 셀을 추가하거나 변경, 이동, 삭제해야 할 때가 있습니다. Google Sheets를 활용하면 이러한 작업을 손쉽게 수행할 수 있습니다. 다음 단계를 따라가면서 스프레드시트 작업을 더욱 효율적으로 수행해 보세요.
행, 열, 셀 1개 추가하기
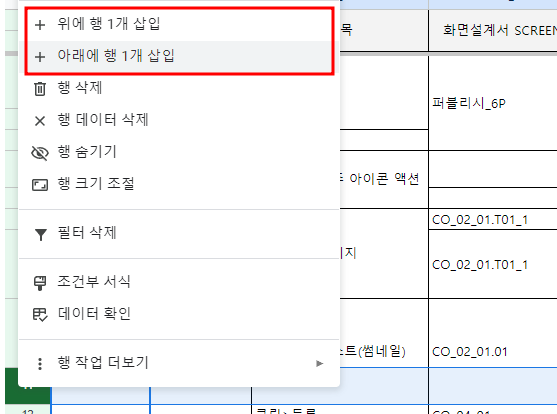
- 컴퓨터에서 구글드라이브에서 구글 시트를 엽니다.
- 추가하거나 변경하려는 행, 열 또는 셀을 선택합니다.
- 선택한 행, 열 또는 셀을 마우스 오른쪽 버튼으로 클릭합니다.
- 나타나는 메뉴에서 아래 중 원하는 옵션을 선택합니다:
- "왼쪽에 1열 삽입"
- "오른쪽에 1열 삽입"
- "위에 1행 삽입"
- "아래에 1행 삽입"
이렇게 하면 스프레드시트 작업을 보다 효율적으로 수행할 수 있습니다. 시간을 절약하고 정확한 데이터를 더욱 편리하게 관리하세요!
Android 스마트폰 Google 스프레드시트 앱에서 행, 열 추가, 크기 조정, 이동, 삭제하기
Google 스프레드시트 앱을 사용하면 휴대폰이나 태블릿에서도 간편하게 행과 열을 추가하고 크기를 조정하며 이동하고 삭제할 수 있습니다. 다음 단계를 따라 스프레드시트 작업을 더욱 편리하게 수행해 보세요.
행 또는 열 추가하기
- Android 스마트폰 또는 태블릿에서 Google 스프레드시트 앱을 엽니다.
- 행 또는 열을 선택합니다.
- 선택한 행 또는 열을 길게 터치합니다.
- 나타나는 메뉴에서 "삽입"을 탭 합니다.
- 표시되는 메뉴에서 원하는 옵션을 선택합니다.
행 높이 또는 열 너비 조정하기
- Google 스프레드시트 앱에서 스프레드시트를 엽니다.
- 크기를 조정하려는 행이나 열을 길게 터치합니다.
- 나타나는 메뉴에서 "행 크기 조정" 또는 "열 크기 조정"을 탭 합니다.
- 행 높이 또는 열 너비를 입력합니다.
- "저장"을 탭 합니다.
- 행 또는 열을 탭할 후 모서리를 드래그하여 조절할 수도 있습니다.
행 또는 열 이동하기
- Google 스프레드시트 앱에서 스프레드시트를 엽니다.
- 이동하려는 행 번호 또는 열 문자를 선택합니다.
- 선택한 행 또는 열을 새로운 위치로 드래그합니다.
행 또는 열 삭제하기
- Google 스프레드시트 앱에서 스프레드시트를 엽니다.
- 삭제하려는 행 또는 열을 길게 터치합니다.
- 나타나는 메뉴에서 "삭제"를 탭 합니다.
이렇게 Google 스프레드시트 앱을 활용하여 행과 열을 간편하게 추가, 조정, 이동 및 삭제할 수 있습니다. 작업 효율성을 높여 더 나은 스프레드시트 경험을 만들어보세요!
마지막으로, 이러한 단축키들은 엑셀 작업을 훨씬 더 효율적으로 만들어주며, 시간과 노력을 절약할 수 있는 유용한 도구입니다. 이제 여러분도 엑셀에서 더 빠르고 효율적인 작업을 경험해 보세요!
'IT 모바일 Gear Up' 카테고리의 다른 글
| 보안: 엑셀 파일 암호 설정과 해제 방법 MS office 365, 2011 excel (0) | 2023.08.25 |
|---|---|
| 다음 메일 카카오 통합 해제 연결 해제는 탈퇴 뿐 다음메일 복구 (0) | 2023.08.23 |
| 윈도우10 로그인 암호 없애기 윈10 비밀번호 해제 컴퓨터 암호 제거 윈도우 계정 암호 변경 (0) | 2023.08.17 |
| 캐리어 에어컨 에러코드 e3 ec 07 e1 46 03 p4 e6 e5 벽걸이 스탠드 시스템에어컨 자가진단 및 대처방법 캐리어 고객센터 전화번호 (0) | 2023.08.12 |
| 인공지능: 머신러닝과 딥러닝의 차이 (0) | 2023.08.09 |




댓글